Linux (Ubuntu) Printing
There Are Actually Two SCS Print Servers
In order to prevent confusion, the first thing to know is that CSCF maintains two different print servers for SCS.-
printers.cs.uwaterloo.cais a Microsoft Windows print server. -
print.cs.uwaterloo.cais an Ubuntu based CUPS server.
Laptop wireless access to printers
- IMPORTANT if your are using wireless you may have also use the campus VPN to print
Add all printers in CS
The following method will add all the printers in CS to your print GUI. Make sure you know which printer is closest to you. (List of printers with room# here: http://print.cs.uwaterloo.ca:631/printers/- Step 1: Edit
vi /etc/cups/cups-browsed.confand add these lines:
Browsing On BrowsePoll print.cs.uwaterloo.ca BrowseInterval 3600 BrowseTimeout 7200
- Step 2:
service cups-browsed restart
Print via the SCS Print Server - printers.cs.uwaterloo.ca
NOTE: The procedure below is dependent upon your local system to be able to browse print queues on a SAMBA or other SMB print server. Which is why you NEED TO INSTALL python3-smbc package if it is not installed on your local Ubuntu device which may be the case for some systems.NOTE: Unlike for Windows clients,
printers.cs.uwaterloo.ca does not provide drivers for Linux (Ubuntu) systems. You will have to specify printer the make and model during the install process below. For most SCS queue names, the make and model information may be found at this link: http://print.cs.uwaterloo.ca:631/printers/CS-GENERAL domain credentials to access its queues.
- On your Ubuntu desktop, open the Settings application.
- Select Devices -> Printers.
- Click on the Additional Printer Settings... button.
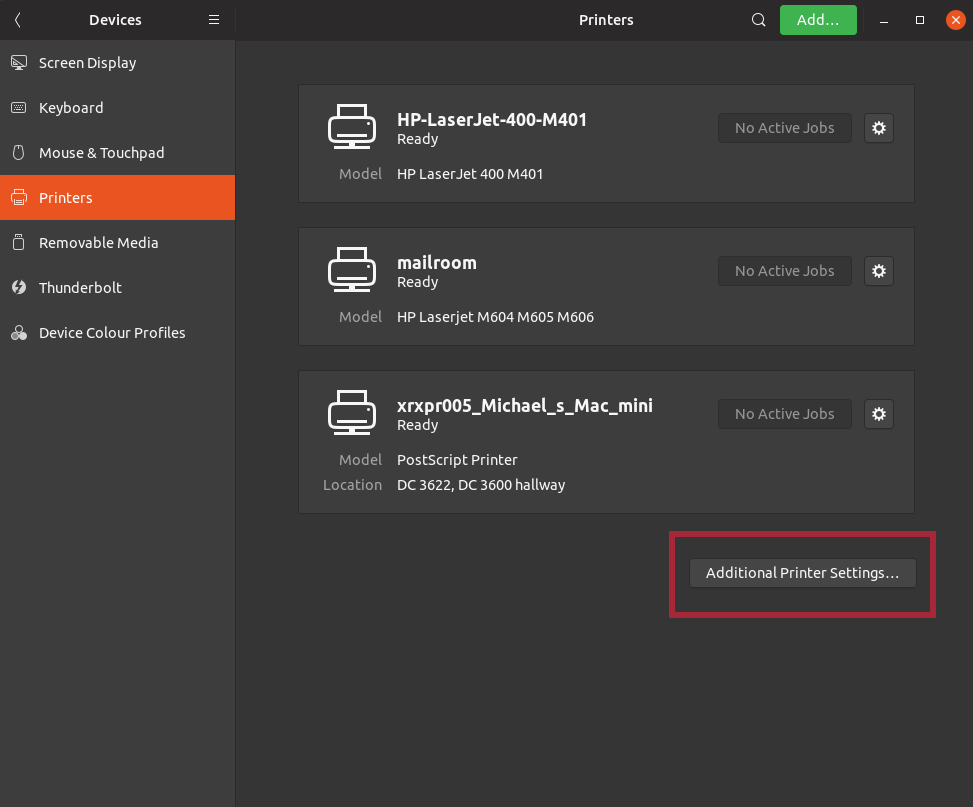
- Click on the Add button in the pop-up.
- For Device, select Network Printer -> Windows Printer via SAMBA.
- In the SMB Printer field, enter
printers.cs.uwaterloo.ca/- NOTE: The forward slash ' / ' is very important for the Browse button to work. Make sure to have the / character there
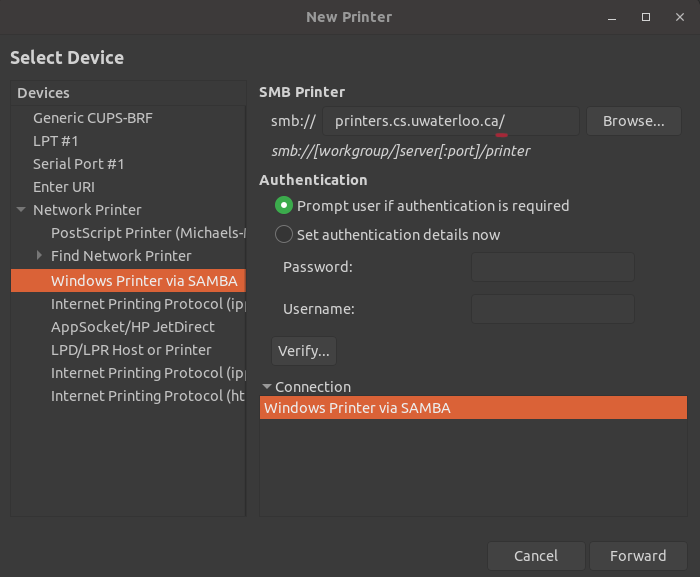
- NOTE: The forward slash ' / ' is very important for the Browse button to work. Make sure to have the / character there
- Click on the Browse... button.
- If you are on a laptop/wireless computer or any non
CS-GENERALdomain device, you will be prompted for your credentials by the Authentication service. - You will have to provide your
CS-GENERALdomain credentials.- The Domain field should be entered as CS-GENERAL, either in upper or lowercase.
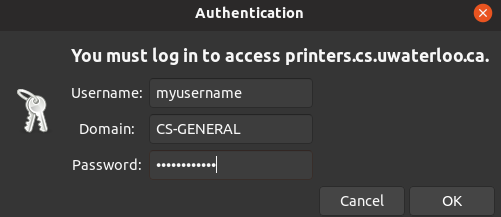
- The Domain field should be entered as CS-GENERAL, either in upper or lowercase.
- If you are on a laptop/wireless computer or any non
- Select the printer queue name you wish to install. (For example, lj_csgrad for the CS Grad Mailroom printer).
- Select whether you want to be prompted for your
CS-GENERALcredential each time you print with the new queue (default) or whether you wish to set your credentials to the queue.- NOTE: When setting your credentials with the queue, the password field comes before the username field. Counterintuitive
- NOTE: When setting your credentials with the queue, the username field should be CS-GENERAL\<username>
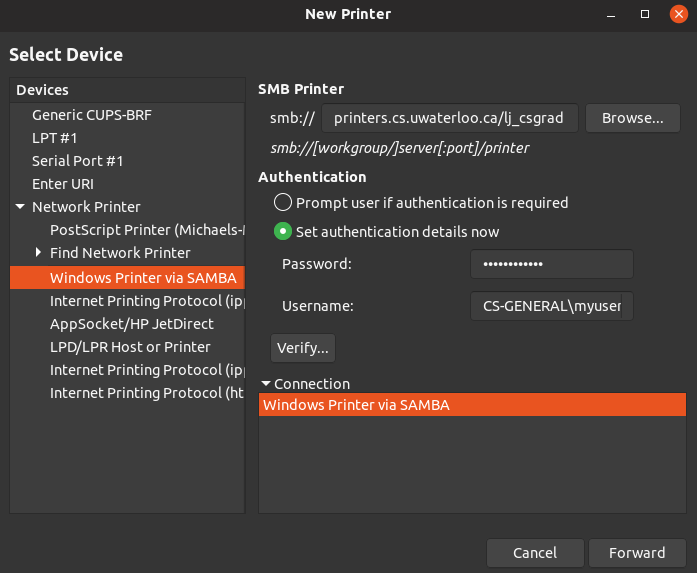
- Click on the Forward button.
- Select a printer manufacture - Make. (NOTE: if you are unsure of this step, go and look at the printer's make and model HERE: http://print.cs.uwaterloo.ca:631/printers/
 )
) - For most SCS printers, this is either HP or Xerox. (The grad mailroom printer is an HP Laserjet M605, so the driver you'll be looking for is 'HP Laserjet M604 M605 M606' )
- Click on the Forward button.
- Select a printer Model
- Click on the Forward button.
- Edit (if desired) the printer description fields.
- Click on the Apply button.
End User Links
- DirectPrintingOnLinux - direct to printer printing under Linux - recommend for those having issues with any CUPS printers
- CupsOnLinux - Configuring Printing
- The really easy way to get all of the CS printers setup on your Linux system.
- Warning - although easy to setup you will not be able to cancel jobs out get detailed notifications when errors occure
- Notes: If your machine has been provided by CS these steps will have been done for you already.
- However if not setup by CS; it will also show you how to add all of the CS printers (just 5 lines added to the cups config file!)
- The really easy way to get all of the CS printers setup on your Linux system.
- HowDoIPrint
Administrative Links
- Post install printing setup for Grad PC - Ubuntu environment

- CupsSetupInCS - Server setup related documents, see also CupsCsServer
- See Also TechNotesPrinting
How to Print to PDF in UBUNTU LINUX
- Key element is to setup the output directory in /etc/cups/cups-pdf.conf
- for explicit details see url: http://www.ubuntugeek.com/how-to-create-pdf-documents-in-ubuntu.html

| I | Attachment | History | Action | Size | Date | Who | Comment |
|---|---|---|---|---|---|---|---|
| |
Screenshot_from_2020-02-20_16-16-21.png | r1 | manage | 18.5 K | 2020-02-21 - 14:36 | HarshRoghelia | |
| |
add_button.png | r1 | manage | 26.8 K | 2020-02-21 - 14:36 | HarshRoghelia | |
| |
additionalsettings.png | r1 | manage | 63.6 K | 2020-02-21 - 14:36 | HarshRoghelia | |
| |
smb-server2.png | r1 | manage | 62.2 K | 2020-02-21 - 14:36 | HarshRoghelia | |
| |
smb_server.png | r1 | manage | 64.7 K | 2020-02-21 - 14:38 | HarshRoghelia |
Topic revision: r17 - 2022-06-27 - HarshRoghelia
Information in this area is meant for use by CSCF staff and is not official documentation, but anybody who is interested is welcome to use it if they find it useful.
- CF Web
- CF Web Home
- Changes
- Index
- Search
- Administration
- Communication
- Hardware
- HelpDeskGuide
- Infrastructure
- InternalProjects
- Linux
- MachineNotes
- Macintosh
- Management
- Networking
- Printing
- Research
- Security
- Software
- Solaris
- StaffStuff
- TaskGroups
- TermGoals
- Teaching
- UserSupport
- Vendors
- Windows
- XHier
- Other Webs
- My links
Ideas, requests, problems regarding TWiki? Send feedback


