OwnCloud Setup
For background information on OwnCloud <- click here The latest sync clients can always be found at: http://owncloud.org/sync-clients/You will need to install a sync client in order to sync data over multiple machines.
Windows client
Download and run the ownCloud YYYY.M.D Windows Client (.exe)You will need administrator privileges to install the Windows client. Then follow the notes at OwnCloudUsage
Macintosh client
Instructions here are taken from the ownCloud website.To install ownCloud, you will need a 64-bit Intel Mac, with OS X 10.5 or higher.
How can I tell if my Intel Mac is 64-bit?
- Download the latest installation file, Download and run the *ownCloud YYYY.M.D Mac OS X Client
 (under "ownCloud Desktop Clients", click on "Mac OS X", click on "Download")
(under "ownCloud Desktop Clients", click on "Mac OS X", click on "Download")
- Click ownCloud-X.Y.Z.dmg, a window with the ownCloud icon opens
- In that window, drag the ownCloud application into the "Applications" folder on the right hand side
- From "Applications", choose ownCloud
Ubuntu client
For Ubuntu, we have provided a setup script to install the ownCloud client.This script should work on recent Ubuntu versions(up to 12.10), but will not work on nettops.
- owncloud-1.1-setup.sh: Install script for v1.1 (as of December 6th, 2012)
Setup instructions
Start by downloading the setup onto your computer.By default, Ubuntu will not run newly downloaded programs or scripts.
We will tell Ubuntu to let us run the setup, by using
chmod +x in a terminal: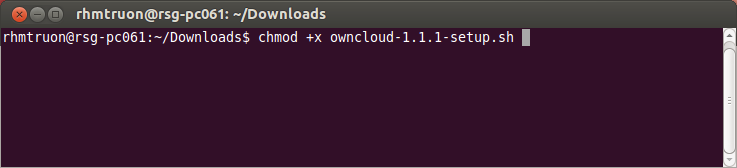
You need to use the terminal in the same folder you downloaded the setup, in my case it's in ~/Downloads.
You can open the terminal by going to the dash and searching for "Terminal" or using the keyboard shortcut Ctrl + Alt + T.
By default, when you open terminal you will be in your home directory ('~'). You can move to the Downloads directory by using the command
cd Downloads.
You may also try running the setup by double-clicking on it and selecting "Run in Terminal".
Next, when you run setup, it will ask you for your password.When you complete this step, setup should finish the rest on its own and close the terminal:
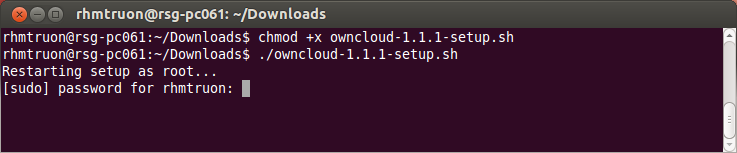
Then follow the notes at OwnCloudUsage
Access Control
Set ALLOWTOPICCHANGE = LawrenceFolland, RaymondTruong, AlessandroCosentino| I | Attachment | History | Action | Size | Date | Who | Comment |
|---|---|---|---|---|---|---|---|
| |
ubnt-0.png | r3 r2 r1 | manage | 16.6 K | 2012-11-06 - 13:37 | RaymondTruong | Ubuntu install pictures: 1 of 4 |
| |
ubnt-1.png | r2 r1 | manage | 22.7 K | 2012-11-06 - 13:11 | RaymondTruong | Ubuntu install pictures: 2 of 4 |
Topic revision: r14 - 2013-01-09 - LawrenceFolland
Information in this area is meant for use by CSCF staff and is not official documentation, but anybody who is interested is welcome to use it if they find it useful.
- CF Web
- CF Web Home
- Changes
- Index
- Search
- Administration
- Communication
- Hardware
- HelpDeskGuide
- Infrastructure
- InternalProjects
- Linux
- MachineNotes
- Macintosh
- Management
- Networking
- Printing
- Research
- Security
- Software
- Solaris
- StaffStuff
- TaskGroups
- TermGoals
- Teaching
- UserSupport
- Vendors
- Windows
- XHier
- Other Webs
- My links
Ideas, requests, problems regarding TWiki? Send feedback


