-- MikeGore - 2017-03-29
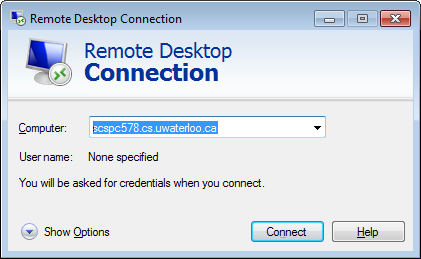
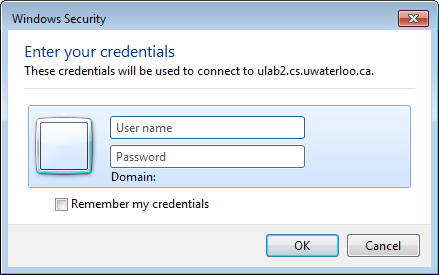
Linux Remote Desktop
Macintosh Remote Desktop
- See https://support.apple.com/en-ca/guide/mac-help/mh11851/mac

- For Macintosh access to a Windows desktop, search the Macintosh app store for "Microsoft Remote Desktop"
Windows Remote Desktop
- (Valid for Windows 7 through Windows 10)
- Launch Remote Desktop
- Start -> All Programs -> Accessories -> Remote Desktop Connection – or –
- Search Remote Desktop Connection
- Enter in the fully qualified name of the computer you want to connect to
- It will remember this name for future accessEnter you userid and password
- Start -> All Programs -> Accessories -> Remote Desktop Connection – or –
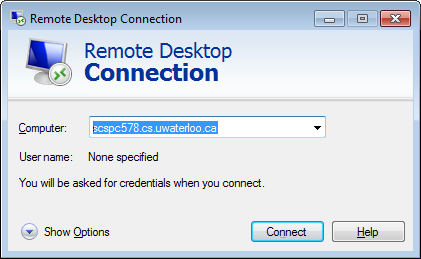
-
- Note: if you chose to have it remember your credentials
- Note: the next time you login it will do so without asking
- Note: if you chose to have it remember your credentials
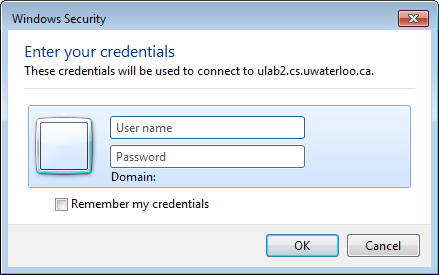
-
- You may get a warning about the version of remote desktop
- Note: you can ignore this and if you wish check the box the will avoid future warnings.
- You may get a warning about the version of remote desktop
Enabling Remote Desktop on an office PC
- Open File explorer
- Right Click on This-PC -> properties -> Remote settings tab
- This-PC may apear as "My Computer" or the as the hostname of your PC
- Click on Allow remote Connections to this computer
- Turn off check box for Network Level Authentication - having this on might prevent some version of Remote desktop from connecting
- You should not need to add yourself as a remote user , but if you do:
- Click Add Remote users
- For CS-GENERAL users enter CS-GENERAL\userid
- For local account users enter hostname\userid - where hostname is the name of your computer
- Name of your computer can be found looking at this page in File Explorer: Right Click on This-PC -> properties
Remote Desktop Usage Summary:
To Minimizing Remote Desktop
- ) Move your mouse to the top center of your screen you will see a drop down tool bar with the connection hostname in the center of it.
- ) Click Minimize
To Disconnecting from Remote Desktop
- ) Move your mouse to the top center of your screen you will see a drop down tool bar with the connection hostname in the center of it.
- ) Click on the X to close the window – You computers applications and windows will continue to run this way
Using Copy and paste
- Copy and Paste works between windows!
- remotedesktop2.png:
Old XP notes
Fixing the Remote Desktop Client on XP
- Make a copy of the following files mstsc.exe and mstscax.dll - in your \Windows\System32 directory – place these in a new directory (for example \RDPclient)
- Right Click on the new \RDPclient\mstsc.exe file using windows file explorer and pick properties.
- Pick Compatibility Mode, pick Run this program in compatibility mode for Windows 98/Me – see next figure:
- mstsc.exe Properties:
- Pick Apply and OK to close the dialog box
- Make a shortcut to the new program (The easy way is to highlight the file, depress the right mouse button – and while depressed – drag the file to your desktop and release the button – you should see a menu with the option to create a shortcut. – Always use this shortcut to start the Remote Desktop Cleint
Setting up Remote Desktop Services on XP
- Right Click on My Computer – either from the Start Menu or on the Desktop (Depends on your desktop configuration) and Properties
- Pick the Remote TAB
- Pick allow users to connect remotely to this computer – see next figure
- System Properties:
- Pick the Select Remote Users Button and Pick ADD
- Pick The Advanced Button (Lower Left)
- Pick The Find Now Button (Left side mid-upper) and pick your own userid – close all of the dialogs boxes by pressing OK
Making your Remote PC work if it has a firewall enabled
- From the START MENU pick SETTINGS
- Pick Network Connections
- Pick your network device
- Pick Properties
- Pick the Properties Button (image above) and the the Advanced Tab
- Now pick Settings Button (image below) Note if your firewall is not enabled skip this section – you really do want to have the firewall turned on however – but if your machine is managed remotely you may need to discuss this with your support staff first!
- Windows Firewall:
- Make sure Remote Desktop is checked on. Close the dialog boxes by picking OK.
- Windows Firewall Exceptions:
| I | Attachment | History | Action | Size | Date | Who | Comment |
|---|---|---|---|---|---|---|---|
| |
remotedesktop1.png | r1 | manage | 23.0 K | 2017-03-29 - 15:10 | MikeGore | |
| |
remotedesktop2.png | r1 | manage | 19.8 K | 2017-03-29 - 15:10 | MikeGore |
Topic revision: r5 - 2020-03-17 - DanielAllen
Information in this area is meant for use by CSCF staff and is not official documentation, but anybody who is interested is welcome to use it if they find it useful.
- CF Web
- CF Web Home
- Changes
- Index
- Search
- Administration
- Communication
- Hardware
- HelpDeskGuide
- Infrastructure
- InternalProjects
- Linux
- MachineNotes
- Macintosh
- Management
- Networking
- Printing
- Research
- Security
- Software
- Solaris
- StaffStuff
- TaskGroups
- TermGoals
- Teaching
- UserSupport
- Vendors
- Windows
- XHier
- Other Webs
- My links
Ideas, requests, problems regarding TWiki? Send feedback


