2 Prelude
The M8 is designed to be held in both hands with keys pressed using both thumbs, but that’s not the only way it can be used. You could hold it in one hand and poke at it with one or two fingers of the other hand. You could put it flat on a table and use one or several fingers on either or both hands. You could put it in a stand that tilts it at an angle. It’s up to you.
If you have bought a new M:02, it will start up in the M:02 demo song. There are several demos in the factory content, and one in particular has been chosen. The M:01 demo song is also available. If you have bought a used M:02 or M:01, and you are lucky, the previous owner has arranged for it to start up in the M:02 or M:01 demo song. If not, it may start up in the last song the previous owner played or worked on. We will assume only that your device starts up in some song.
2.1 M8 organization
The M8’s SD card has a typical file system on it and uses conventions from desktop computers. When you mount it on your own computer, you will see everything, but when you are saving or loading on the M8, the view is often restricted to a relevant zone.
There are files and folders (directories). There is a root folder that contains everything. One of the subfolders in the root folder is called Songs, and on a fresh device, it will have a subfolder called Demos containing several factory demo songs. The convention is to represent a path to this subfolder from the root folder as /Songs/Demos. This terminology is also used on Unix, and therefore macOS and Linux. On Windows, the slash is a backslash, but otherwise it’s the same idea. The other file convention that M8 borrows from Unix is that when you are in a subfolder, the enclosing folder is called /.., and so you select that to move up a level. Sometimes, a family tree metaphor is handy, where the enclosing folder is the parent, and the subfolders are children.
2.2 Basic navigation
There are only eight keys on the M8, so you should expect that there are many key combinations, and many cases where the meaning of a key or key combo is situation-dependent. The M8 has been designed so that, for the most part, a key combo in one situation may not act identically to the same combo in another situation, but it will act similarly, and the similarity will be logical. We will point out these similarities, but you should also watch for them, as they are helpful in the learning process.
We will adopt the convention for keys and key combos from the M8 manual, so the up key is called [UP]. We’ll see how key combos are succinctly described when we get to them shortly.

(outline image from Dirtywave.com, key labels added)
You will not be surprised to hear that the arrow keys are used for navigation on the M8. But there are several types of navigation, due to the fact that not all the information would fit on a single screen. (Even in a computer app on a larger screen, not all information is displayed at all times.)
The different screens on the M8 are called views. The arrow keys, by themselves, move the cursor (the four flashing rectangle corners that indicate a specific place on the screen) within a view. To move from one view to another, we have to do something else.
Of the other four keys, the [PLAY] key is the most straightforward. Tapping it by itself causes music to start or stop (it is a toggle). But exactly what music plays depends on the view and even sometimes where the cursor is, as we’ll see.
The three remaining keys are modifiers. They are sometimes used on their own, but more often in combination with the arrow keys or each other, to provide new meanings.
Of the three modifier keys, the one to the left of [PLAY], namely [SHIFT], tends to signify a smaller change in meaning. On a computer keyboard, it is used to capitalize letters, by holding the shift key and tapping the chosen letter. [SHIFT] tends to be used similarly on the M8; you press it first and then, while holding it down, tap or hold another key.
Used in conjunction with the arrow keys, [SHIFT] signifies a change in view. If you hold [SHIFT] and then tap [RIGHT], you move from one view to the view arranged to its right (we’ll explain the arrangement of views and what each one shows, below). Again, following the convention in the manual, we’ll describe this as [SHIFT]+[RIGHT].
The leftmost modifier key on the top, [OPTION], tends to signify a larger change in meaning. On a computer keyboard, it is used to choose alternate characters. When it makes sense, [OPTION] is generally used to mean "no" or "leave". Finally, the rightmost modifier key on the top, [EDIT], not surprisingly, is used to change state or stored values. When it makes sense, [EDIT] is generally used to mean "yes" or "enter". Remembering these general principles makes it easier to learn and quickly use various key combos.
2.3 Overview of views
The M8 will start up in some song, and in Song View. (Feel free to play the song, if you haven’t already.) We’ll explain what you’re seeing shortly, but for now, we want to point out the little mini-map made of letters at the bottom right corner of the screen. Here’s what it looks like for the M:02 demo song.
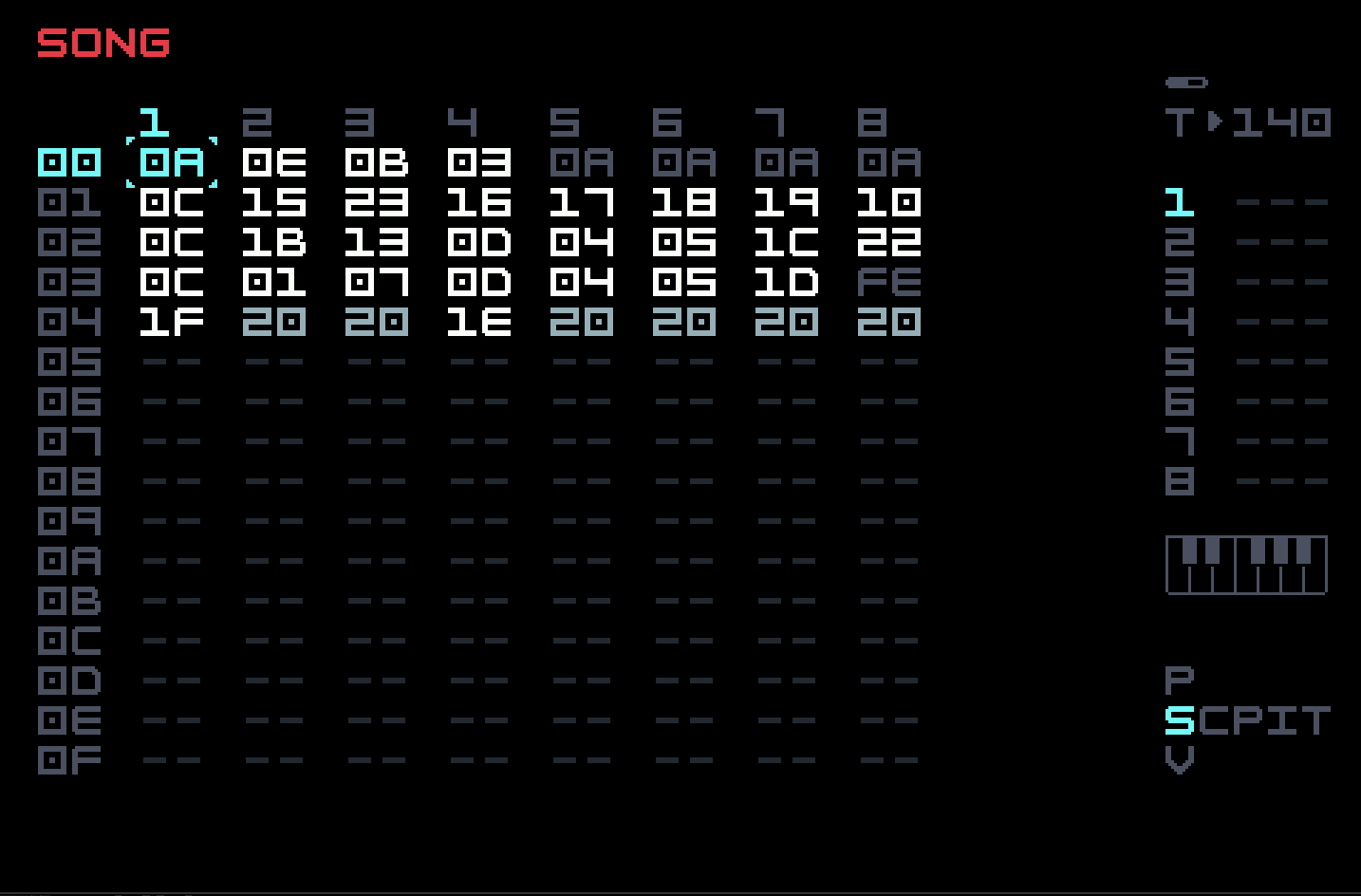
The S is brighter to indicate Song View. The name of the view will be at the top left of the screen, but the mini-map is useful to know how to navigate to other views.
The horizontal arm of the cross, SCPIT, represents five views. You can navigate to the right with [SHIFT]+[RIGHT], and back towards the left with [SHIFT]+[LEFT], and as you do, you will pass through other views, with most of the screen changing entirely. On the mini-map, the position of the highlight will change. The other views, in left-to-right order, are Chain View, Phrase View, Instrument View, and Table View.
There is one hidden screen to the left of Song View, and that is Live Mode. It is actually a variation on Song View. We’re not going to talk about it until later, but if you accidentally find yourself in it, you need to know that to get back to Song View, you go left again, not right as you might expect. The help text at the top of the screen will remind you of this. It’s like a little one-way cul-de-sac loop that you don’t need to worry about for now.
The vertical arm of the cross in Song Mode has a P above the S representing Song Mode, and a V below. Above is Project View, reachable by [SHIFT]+[UP]. That’s where we’ll go in a moment to create a new empty project, but first we should mention that the V represents Mixer View, and you can go there to adjust the output volume, as described in the manual, if it is too loud in your headphones or earbuds.
As you navigate along the horizontal arm, what is shown on the vertical arm may change. This is also the case for navigation along the vertical arm at times. For example, in Mixer View, another letter appears below the V. In other words, the map is not fixed or complete; it changes depending on where you are.
2.4 Hexadecimal notation
If you look at the Song View of the demo song, or the photo of it above, you will notice that some entries have a curious mix of numbers and letters. For example, under the cursor, you see 0A, and at the bottom of that column, you see 1F.
These are in fact numerical values, represented in hexadecimal notation ("hex" for short). Our familiar decimal notation (base ten) uses the digits 0 through 9. Hexadecimal (base sixteen) adds six more digits, using A through F for those. A represents a digit value of ten, B a digit value of eleven, and so on up to F with a digit value of fifteen.
Using these extra digit values makes the representation of most numbers shorter. It’s also handy for working with powers of two (one, two, four, eight, and so on) which are prominent in computer science. So hexadecimal was used a lot on early computers, including the Commodore Amiga. But powers of two also are useful in music (four beats to a bar, half notes and eighth notes, etc.), and the M8 still has a small screen, so hexadecimal is a good choice. You will quickly get used to it.
The numbers zero through nine are 00 through 09 in two-digit hexadecimal notation. But ten is 0A, and so on up to fifteen as 0F. Sixteen is 10 (one times sixteen, plus zero). Thirty-two is 20 (two times sixteen, plus zero). The entry 1F we pointed out above represents thirty-one.
You will rarely have to translate hexadecimal notation into decimal. For example, it suffices to know that changing the right digit to one greater or smaller is a small increment or decrement in the represented value. But changing the left digit to one greater or smaller is a larger increment or decrement (you can probably figure out exactly how much, but in many circumstances, you don’t need to). All the entries in the song view are labels of chains, and there’s no need to think of them as numbers at all.
Five is half of ten, so with two decimal digits, one can represent zero through ninety-nine, and the closest whole number to halfway is fifty (50 in decimal). Similarly, eight is half of sixteen, so with two hexadecimal digits, one can represent zero through two hundred and fifty-five (FF in hexadecimal), and halfway is 80 in hexadecimal, because eight is half of sixteen. So we can reason about a useful value (halfway through a range) without doing a full translation into decimal.
We sometimes want to represent negative numbers. A parameter controlling some aspect of the device could be unipolar (taking on non-negative values, from zero up to some maximum value) or it could be bipolar (with zero in the middle or near the middle of a range that includes both positive and negative values). There is a convention for representing negative numbers with only two hexadecimal digits. As before, 00 represents zero, 01 represents one, and so on, up to 7F, which represents one hundred and twenty-seven.
But for a bipolar range, FF represents negative one, FE represents negative two, and so on back to 80, which represents negative one hundred and twenty-eight. It’s even harder to translate a negative number represented in hexadecimal into decimal, so except for the ones close to zero, don’t try. There’s a full table in an appendix of the M8 manual.
These two conventions mean that when looking at a two-digit hex value, one has to know whether it is referring to a unipolar or bipolar range. This is usually easy to figure out. Negative volume makes no sense, so that would be unipolar. But a modulation (change) in volume could be negative, so that would be bipolar.
Not everything on the M8 uses hexadecimal. For example, the tempo or speed of a song (often expressed in beats per minute, or BPM) is shown in decimal notation, because there’s space in that view, and powers of two don’t really come into play with a tempo like 138 BPM. Usually, when hexadecimal is used to number things (like the rows in Song View, whose labels are in the left column), the numbering starts at 00 (for the first row). But when regular decimal is used, the numbering starts at 1 (like the eight tracks, numbered 1 through 8 in Song View).
2.5 Creating a new project
If you’re still in Song View on a demo song, [SHIFT]+[UP] will get you to Project View. If you’ve moved elsewhere, you’ll have to navigate a bit more. Here’s what Project View looks like for the M:02 demo song.

The left column has row labels, and the rest of each row has useful information or actions. Using just [DOWN], navigate down to the row labelled PROJECT. The row label for the row that the cursor is on will be highlighted in blue, and what the cursor surrounds will also be highlighted. When you reach the PROJECT row, the cursor will be on LOAD; use [RIGHT] to navigate to NEW. (We won’t always spell out navigation so labouriously.)
With the cursor on NEW, tap [EDIT] to "enter" or select this action. The M8 doesn’t need any more information from you, and you’ll find yourself in Song View, with an empty grid:
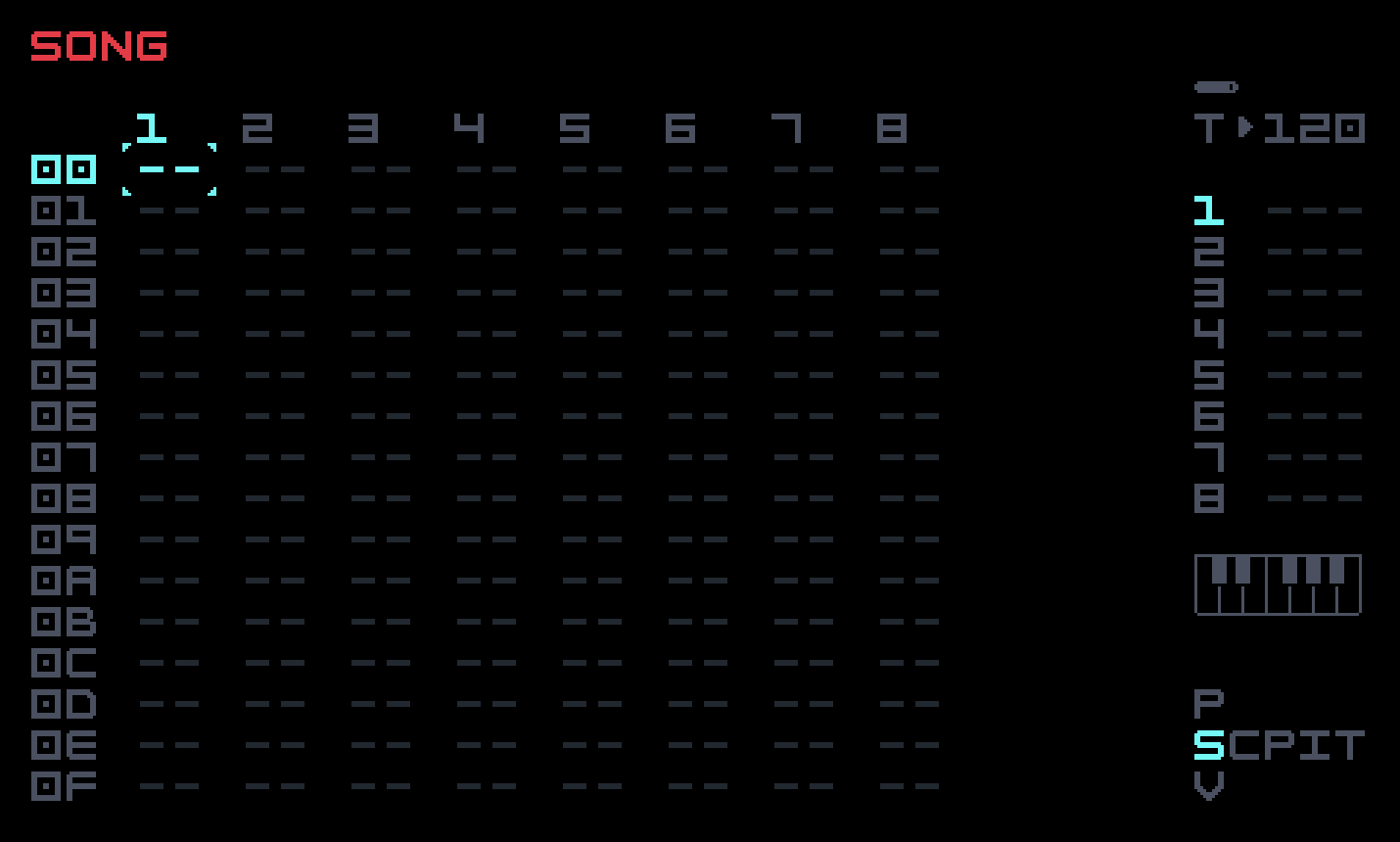
But where is this song located? Go back to Project View, and you’ll see that the information is different from the demo song.

The main thing to notice here is that the NAME row is empty. This is a nameless project, so far. If you try to navigate to SAVE in the PROJECT row, and select it, you will see a line of text on the bottom of the screen telling you to enter a name before saving. So navigate up to the NAME row. The cursor will surround a single hyphen (an indication of emptiness), and if you hold [EDIT], the Project View will disappear and you will see a screen for selecting a character. Keep holding [EDIT]!

You can choose your own name a character at a time, but at this point, the simplest thing to do is to navigate down to RANDOM (still holding [EDIT]) and let go of [EDIT] when your cursor is on RANDOM (as it is in the above screenshot). You will be returned to Project View, with the name field filled in by a random name made from two random words.
If you got tired or accidentally let go of [EDIT] too early, you will probably see a single character in the name field (the one your cursor was on when you let go) with the cursor on a hyphen after it. To delete that single character, navigate to it, and use [EDIT]+[OPTION], which is commonly used for "delete". You can also use this technique to delete the random name, character by character. Because [EDIT] by itself has a special meaning while working with names, you might want to hold [OPTION] first and then press [EDIT] to do deletion. Deleting the first character this way has a special behaviour: the rest of the name shifts one position left to fill the gap. You can change individual characters in a name by editing, or change blank spaces at the end into characters.
[EDIT]+[OPTION] works as delete in many contexts. For example, it can be used in the load screen to delete whole songs. Some people use a sort of thumb roll to hit both keys. Tim aims one finger at the crack between the two keys. You can work out your own favourite method.
Now that your new song has a name, you can navigate to SAVE in Project View, and select it with [EDIT]. A screen will appear where you can select a save directory (folder). The default will be /SONGS, and that will be fine (you can move it later, if you wish, or more accurately, you can save it elsewhere and then delete the earlier version). To cancel without saving at this point, tap [OPTION] (remember this has a meaning of "no" or "leave"). But to save, tap [EDIT] (meaning "yes").
Your song will be saved as something like RANDOMNAME.M8S. If you need to reload it later, or you want to go back to the demo song, you can select LOAD in Project View. But if you instead navigate down to Song View, you will be ready to start creating your first song.
If you’ve done any amount of work on a computer, you know the importance of periodically saving your work. The M8 has an autosave mechanism, but it can fail. There is no shortcut for saving a project while in other views. You must come back to Project View and save it. This becomes very quick after the first few times you do it. In what follows, we won’t be reminding you to save your work. You need to remember, and develop your own rhythm for saving.
2.6 Chains and phrases
You have a blank musical canvas in front of you. Tapping [PLAY] at this point will have no effect.
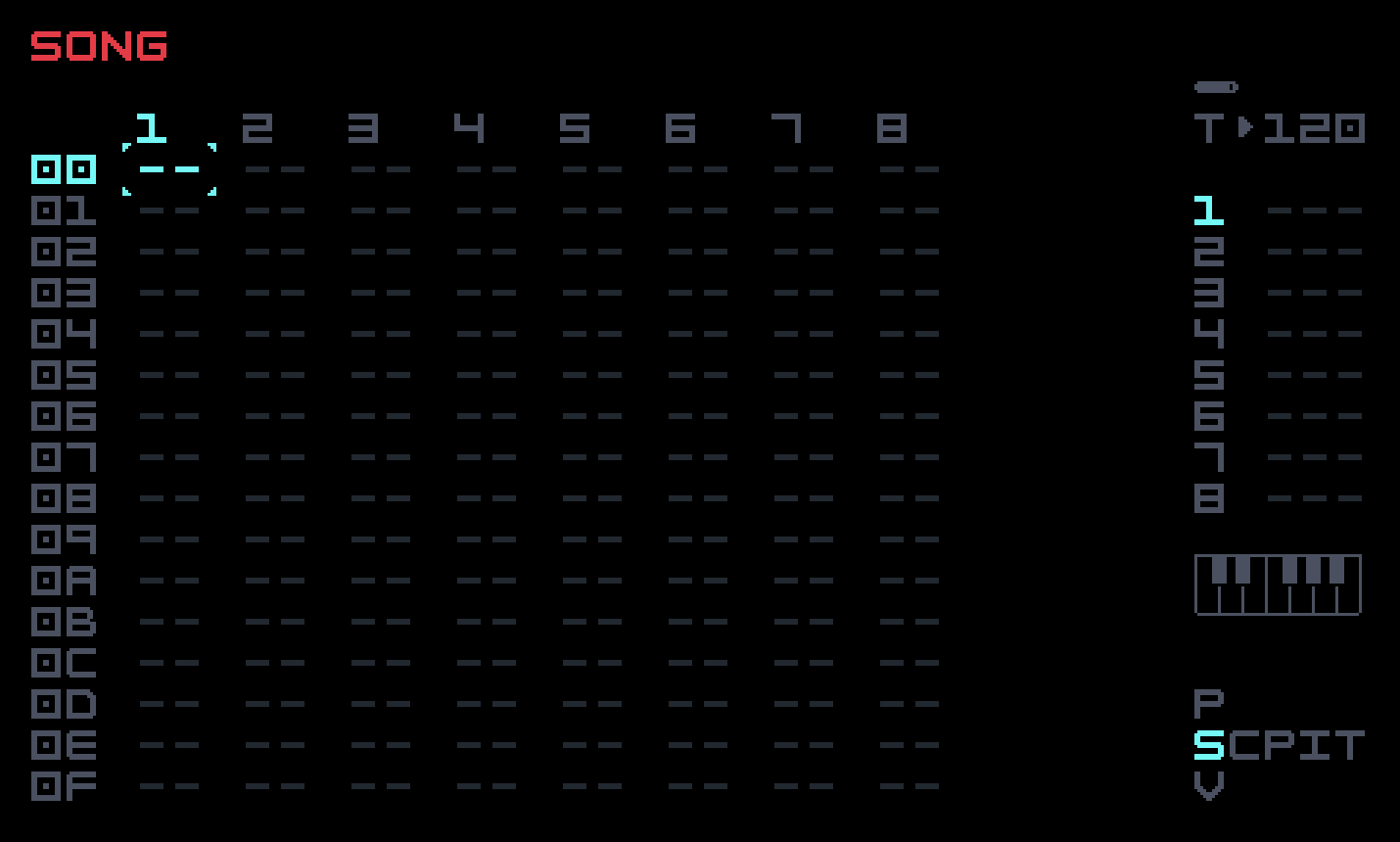
Recall that we said in the introduction that a track is a sequence of chains, a chain is a sequence of phrases, and a phrase holds sixteen possible notes.
The leftmost column holds row labels. The eight columns to its right are the sequence of chains for each track, with the track number at the top. The screen shows sixteen rows, labelled 00 through 0F, but if you navigate down to the bottom, it will scroll to reveal more rows. Rows can go up to FF, so there can be as many as 256 of them. For our first song, we’re not going to need to scroll.
Let’s put a chain reference in the first row of track 1, that is, row 00 (you’ll have to get used "first" meaning 00 sometimes). Navigate up there and tap [EDIT]. The entry 00 will appear. This is a reference to chain zero, which we’ll call chain 00 from now on. In general, tapping [EDIT] on an empty cell (with "–" in it) will insert the last edited or deleted value.
What if we want this entry to refer to another chain? To edit values, hold [EDIT] and use the arrow keys, possibly repeatedly. [LEFT] and [RIGHT] will result in a small increment or decrement respectively, in this case of 01. [UP] and [DOWN] will result in a larger increment or decrement respectively, in this case of 10 (in hex, that is, the left digit alone will change). Try changing the entry to something other than 00, and then delete it using [EDIT]+[OPTION]. Tapping [EDIT] will restore the value you deleted. Take it back to 00.
There is no general undo mechanism on the M8. What we just saw is a way of undoing a mistaken deletion. In some cases, large changes will be preceded with a warning, but at times you will have to recreate something that you messed up.
Before we work with chain 00, let’s take a brief look at the right side of the Song View screen. You already know about the mini-map at bottom right. At top right is a battery indicator and a tempo indicator (120 BPM in this case). In between is a display of what notes are playing on each track, as well as a visual keyboard indication for the track whose column the cursor is on.
With the cursor on the cell with the reference to 00, use [SHIFT]+[RIGHT] to navigate to Chain View.

A chain is a mid-level musical organizational tool. Intuitively, it is a chunk representing a musical idea. Since a phrase has 16 note slots, and can be thought of as one bar (space for four quarter-notes in 4/4 time), a chain might be four bars or eight bars, as these are common musical groupings. But there are 16 rows in total, so a chain can contain up to 16 phrases. We’re going to use four phrases in each chain for this song. The remaining twelve slots can be left alone, as the playback mechanism takes an empty slot as an indication to move to the next chain.
There are two columns. The one labelled PH contains references to phrases. The one labelled TSP contains a value used to transpose a phrase (move every note up by the specified amount). With your cursor on the first row, PH column, tap [EDIT] to add a reference in this cell to phrase 00.
Chains can contain any number of phrases from zero to sixteen, and, as we’ll see, there are ways to end a phrase early or hop around in one. Each track has an independent playhead (position in its sequence of notes). But to tame the potential chaos, it can be advisable to make all of your chains the same length, by padding with empty phrases, and we’ll do that throughout. If you navigate away from the top corner, you’ll see that the 00 is greyed out. That’s because phrase 00 is empty. In general, empty phrases, regardless of their label, are greyed out in Chain View, as a useful visual aid.
We said that we were going to use four phrases per chain, so, using what you’ve learned, add a reference to phrase 00 in rows 01, 02, and 03. Then, with your cursor on the last thing you added, use [SHIFT]+[RIGHT] to move to Phrase View for phrase 00.

Now [PLAY] will do something! There still won’t be any sound, but you will see a playhead indicator moving down just to the right of the row labels. When it reaches the bottom, it wraps around to the top and continues as before. To get sound, there must be at least one note in the phrase, and an assigned instrument.
At this point, we could describe note information and how to set up instruments, and you could go off and make your own music. You can still do that, but to add a little more structure to the process in this document, we’re going to use a short song we designed as your first M8 song, and show you how to create it on your own device. We’re ready to listen to it now.