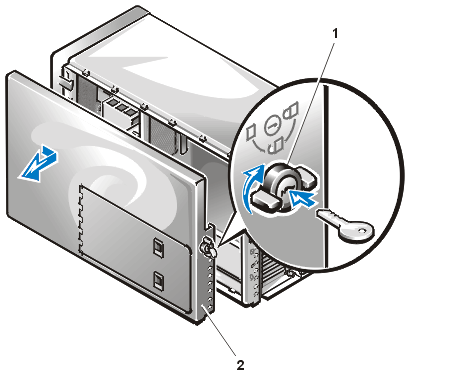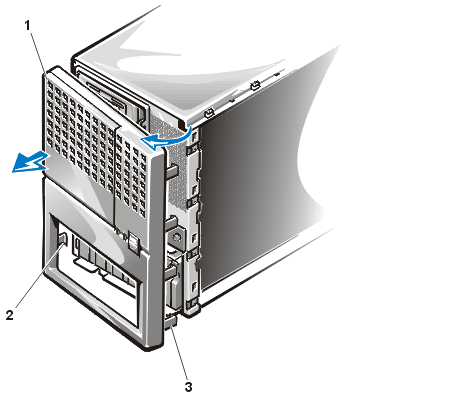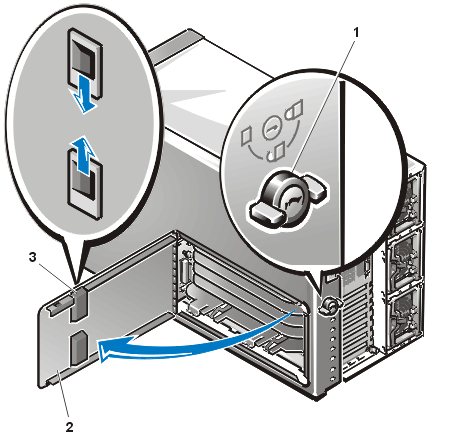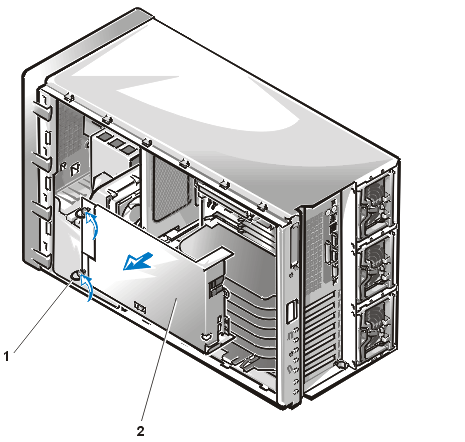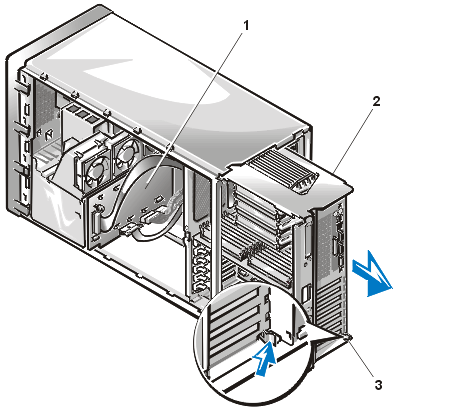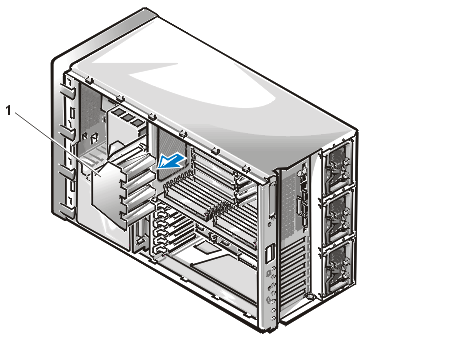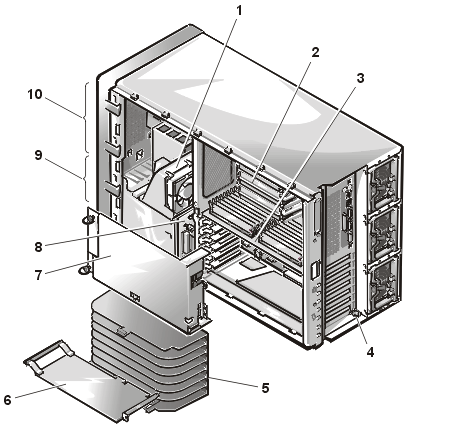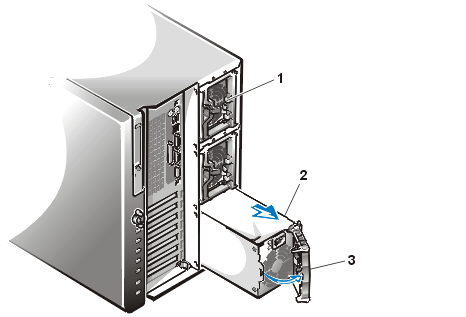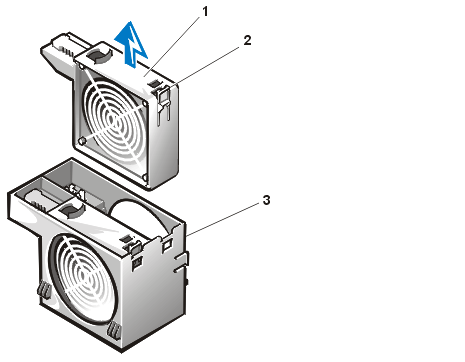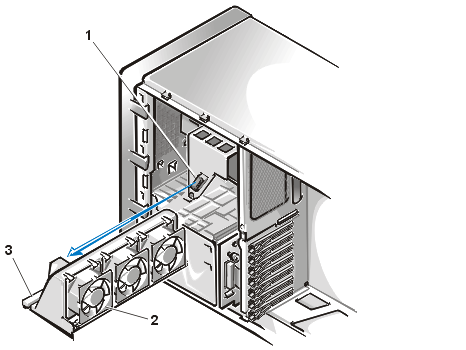Back to Contents Page
Checking Inside the Computer: Dell™ PowerEdge™ 6400
Systems Installation and Troubleshooting Guide
This section provides troubleshooting procedures for components
inside the computer. Before you start any of the procedures in this section, take the
following steps:
You need the following items to perform the procedures in this
section:
- The Dell OpenManage Server Assistant CD
- A blank, formatted 3.5-inch diskette
- Your system User's Guide
- The key to the system keylock
 |
NOTE: When you see the question
"Is the problem resolved?" in a troubleshooting procedure, perform the operation
that caused the problem. |
The procedures in this guide require that you remove the cover and
work inside the computer. While working inside the computer, do not attempt to service the
computer except as explained in this guide and elsewhere in Dell documentation. Always
follow the instructions closely.
Working inside the computer is safe—if you observe the
following precautions.
 |
WARNING FOR YOUR PERSONAL SAFETY
AND PROTECTION OF THE EQUIPMENT Before starting to work on the computer, perform the
following steps in the sequence listed:
Turn off your computer and any peripherals (unless you are installing or removing a
hard-disk drive).
- Ground yourself by touching an unpainted metal surface on the chassis, such as the metal
around the card-slot openings at the back of the computer, before touching anything inside
your computer.
- While you work, periodically touch an unpainted metal surface on the computer chassis to
dissipate any static electricity that might harm internal components.
- Disconnect your computer and peripherals from their power sources (unless you are
installing or removing a hard-disk drive). Also, disconnect any telephone or
telecommunication lines from the computer.
Doing so reduces the potential for personal injury or shock.
|
In addition, Dell recommends that you periodically review the safety instructions for this system.
To troubleshoot problems inside the computer or add system options,
you may need to remove the cover.
Using the Computer Cover Keylock
The back edge of the computer cover incorporates a three-position
keylock that allows the following access options to the system's interior (see Figure 1):
- The unlocked position (denoted by the open lock icon) enables you to
remove the computer cover.
- The latch position (denoted by the square icon) allows access to the
expansion-card compartment through the expansion-card door.
- The locked position (denoted by the lock icon) locks both the
computer cover and the expansion-card access door.
To remove the computer cover, perform the following steps:
- Turn the keylock on the back edge of the computer to the unlocked
position.
If necessary, unlock the keylock using the system key (see Figure 1).
Figure 1. Removing the Computer Cover
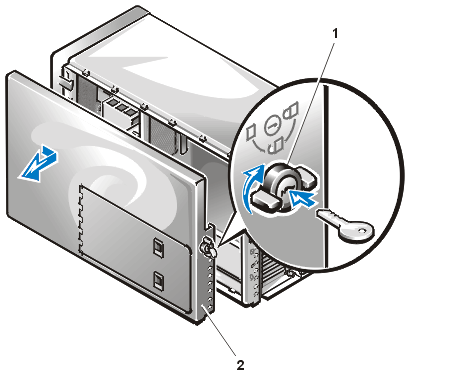 |
1 |
Keylock |
2 |
Computer cover |
|
- If the system is installed in a rack, slide the system out of the
rack.
- Slide the cover about a centimeter (a half-inch) or so toward the
back of the computer, and grasp the top of the cover at both ends.
- Lift the cover away from the chassis.
To replace a computer cover, perform the following steps:
- Examine all cable connections, especially those that might have come loose during your
work. Fold cables out of the way so that they do not catch on the computer cover.
- Check that no tools or parts (including screws) are left inside the computer.
- Make sure that the keylock on the cover is in the unlocked position.
- Fit the cover over the side rail at the bottom of the chassis, and slide it closed.
- If the system is installed in a rack, slide the system back into the rack.
- Secure the cover with the keylock.
To troubleshoot or add drives in the external drive bays, you may need to remove the
front bezel.
To remove the front bezel of the computer, perform the following steps:
- Remove the computer cover.
- With your fingertips, gently pry loose the four tabs along the open side of the chassis,
and disengage the three clips on the opposite edge from the chassis (see Figure 2 ).
- Remove the bezel from the chassis.
Figure 2. Removing the Front Bezel
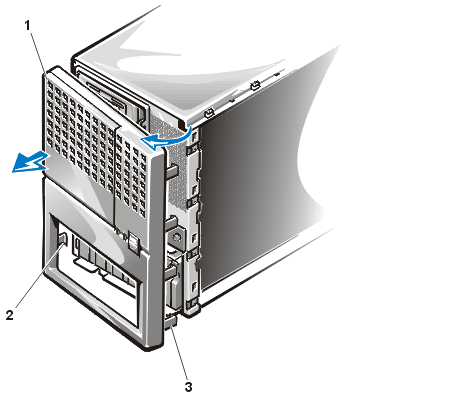 |
1 |
Front bezel |
2 |
Clips (3) |
3 |
Tabs (4) |
|
To replace the front bezel of the computer, perform the following
steps:
- Align the three clips on the edge of the bezel and rotate the bezel
into place until the four tabs on the opposite edge of the bezel snap into position.
- Reinstall the computer cover.
Your system provides an access door to the expansion card
compartment (see Figure 3) for easy installation and removal of the
expansion cards. To open the access door, the keylock must be in the latch position
(designated by the square icon) or the unlocked position (designated by the open lock
icon).
To open the expansion-card door, perform the following steps:
- Turn the keylock on the back edge of the computer cover to the latch
position (denoted by the square icon).
If necessary, unlock the keylock using the system key.
- If the system is installed in a rack, slide the system out of the
rack.
- Slide the two door latches toward the centerline of the door, and
open the door (see Figure 3).
Figure 3. Opening the Expansion-Card
Door
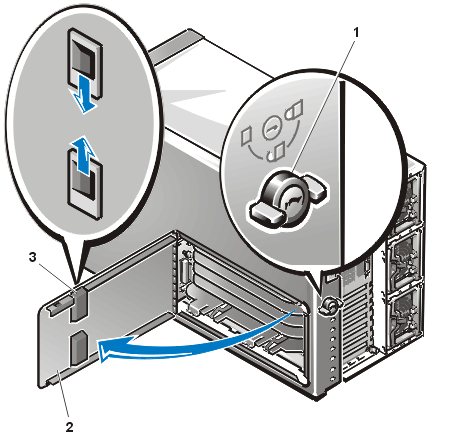 |
1
|
Keylock |
2 |
Expansion-card access door |
3 |
Door latches (2) |
|
To access the microprocessors or the memory module inside the
computer, you must remove the interior support panel (see Figure 4
). To remove the support panel, perform the following steps:
- If the system is installed in a rack, slide the system out of the
rack.
- Turn the two captive fasteners counter-clockwise (see Figure 4).
Figure 4. Removing the Interior
Support Panel
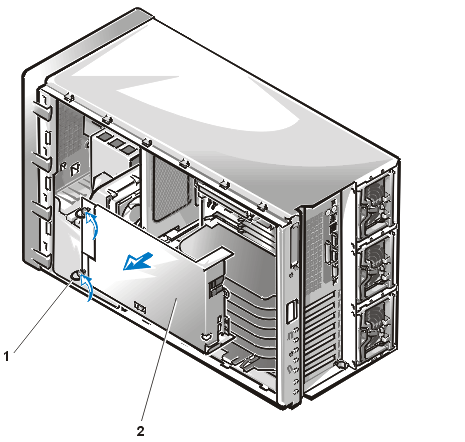 |
1 |
Captive fasteners (2) |
2 |
Support panel |
|
- Rotate the left side of the panel outward slightly.
- Lift the hinge side of the panel to clear the tabs from the hinge
slots.
- Remove the panel.
To access the small computer system interface (SCSI) backplane board
or the power supply paralleling board (PSPB), you must open the system board tray to the
service position (see Figure 5). To open the system board tray,
perform the following steps:
- Remove the computer cover.
- Release the tray latch at the lower-back corner of the tray (see
Figure 5).
Figure 5. Opening the System Board
Tray
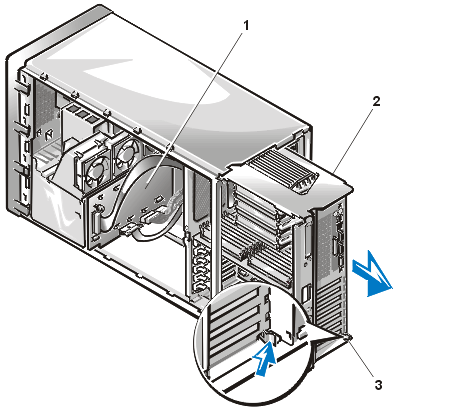 |
1 |
SCSI backplane board |
2 |
System board tray |
3 |
Tray latch |
|
- Pull the tray open to the first slide position.
- To remove the tray completely, disconnect all cables connected to the
system board. Pull the tray slightly outward (or upward if the system is mounted
horizontally) and press the tray latch again, and then pull the tray out of the chassis.
To access the microprocessors, you must remove the plastic cooling
shroud adjacent to the microprocessors. To remove the cooling shroud, perform the
following steps:
- Remove the computer cover.
- Remove the support
panel.
- Lift the cooling shroud directly away from the system chassis (see
Figure 6).
Figure 6. Removing the Cooling Shroud
In Figure 7, the computer cover and interior
support panel are removed to provide an interior view. Refer to this illustration to
locate interior features and components discussed later in this guide.
The system board holds the computer's control circuitry and other
electronic components. The SCSI backplane board connects the system's hard-disk drives to
a SCSI host adapter on the system board or on an expansion card. Power cables leading from
the PSPB supply power to the system board, SCSI backplane board, and externally accessible
drives.
For non-SCSI drives such as the diskette drive, an interface cable
connects each drive to an interface connector on the system board or on an expansion card.
For SCSI devices, interface cables connect externally accessible SCSI devices and the SCSI
backplane board to a SCSI host adapter either on the system board or on an expansion card.
(For more information, see "Installing Drives in the External
Bays" and "Installing Hard-Disk Drives.")
During an installation or troubleshooting procedure, you may be
required to change a jumper or switch setting. For information on the system board
jumpers, see "Jumpers, Switches, and Connectors."
Figure 7. Inside the System
(Right-Side View)
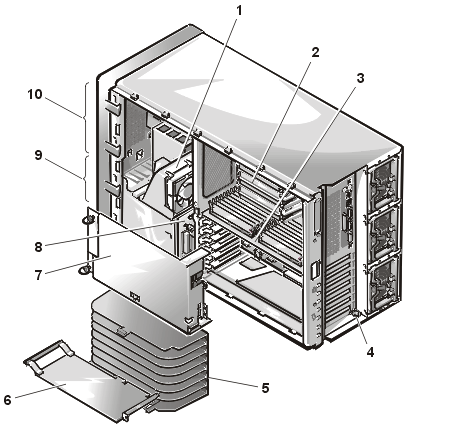 |
1 |
Cooling fans |
2 |
Microprocessor(s) |
3 |
Memory board |
4 |
Tray latch |
5 |
PCI insulator |
6 |
Expansion card |
7 |
Support panel |
8 |
SCSI backplane board |
9 |
Hard-disk drive bays (6 or 8) |
10 |
External drive bays |
|
Liquid spills, splashes, and excessive humidity can cause damage to
the system. If an external device (such as a printer or an external drive) gets wet,
contact the device manufacturer for instructions. If the computer gets wet, perform the
following steps.
NOTICE: See "Protecting Against Electrostatic Discharge."
- Turn off the system, including any attached peripherals, and disconnect the system from
the electrical outlet.
- Remove the computer cover.
- Remove the support
panel.
- Open the system board tray
to the service position.
- Remove all expansion
cards installed in the computer.
- Let the computer dry for at least 24 hours.
Make sure that it is thoroughly dry before proceeding.
- Replace the support panel and computer
cover, reconnect the system to the electrical outlet, and turn on the system.
Does the system have power?
Yes. Go to step 8.
No. See "Getting Help" for
instructions on obtaining technical assistance.
- Turn off the system, disconnect it from the electrical outlet, remove
the computer cover, and reinstall all
expansion cards you removed in step 4.
- Replace the computer cover, and reconnect the system to the
electrical outlet.
- Run the Dell Diagnostics and test the system.
Did the tests run successfully?
Yes. The system is operating properly.
No. See "Getting Help" for
instructions on obtaining technical assistance.
If the computer was dropped or damaged while being moved, you should
check the computer to see if it functions properly. If an external device attached to the
computer is dropped or damaged, contact the manufacturer of the device for instructions or
see "Getting Help" for information on obtaining
technical assistance from Dell.
To troubleshoot a damaged computer, perform the following steps:
- Turn off the system, including any attached peripherals, and
disconnect the system from its electrical outlet.
NOTICE: See "Protecting Against Electrostatic Discharge."
- Remove the computer cover.
- Remove the support
panel.
- Open the system board tray
to the service position.
- Verify all internal cable and component connections.
Make sure that all cables are properly connected and that all components are properly
seated in their connectors and sockets.
- Replace the system board tray, support panel, and computer cover and reconnect the system to the
electrical outlet.
- Run the system board tests in the Dell Diagnostics.
Did the tests run successfully?
Yes. The system is operating properly.
No. See "Getting Help" for
instructions on obtaining technical assistance.
If an error message indicates a problem with the system battery, or
if the System Setup program loses the system configuration information when the computer
is turned off, the battery may be defective.
To troubleshoot the system battery, perform the following steps:
- Turn off the system, including any attached peripherals, and
disconnect the system from its electrical outlet.
NOTICE: See "Protecting Against Electrostatic Discharge."
- Remove the computer cover.
- Remove the support
panel.
- Remove all expansion
cards.
- Remove the Peripheral Component Interconnect (PCI) insulator.
To remove the PCI insulator, release the two latches on the PCI insulator along the
interior wall of the system tray, and then lift the PCI insulator out of the system.
- Check the connection of the coin cell battery to the system board.
See "Replacing the System Battery"
for information on the battery socket.
Is the battery firmly installed in the battery socket on the system board?
Yes. Go to step 7.
No. Go to step 6.
- Reseat the battery in its socket.
- Replace the PCI insulator.
- Replace the expansion
cards.
- Replace the support panel and computer
cover, and reconnect the system to the electrical outlet.
Is the problem resolved?
Yes. The battery was loose. You have fixed the problem.
No. Continue with this procedure.
 |
CAUTION: There is a
danger of a new battery exploding if it is incorrectly installed. Replace the battery only
with the same or equivalent type recommended by the manufacturer. Discard used batteries
according to the manufacturer's instructions. |
- Repeat steps 1 through 5.
- Replace the system
battery.
- Repeat steps 9 through 11, and reconnect the system to the electrical
outlet.
Is the problem resolved?
Yes. The battery's charge was low. You have fixed the problem.
No. See "Getting Help" for
instructions on obtaining technical assistance.
Your system may contain two nonredundant power supplies or three
redundant, hot-pluggable power supplies. The two indicators on the back of each power
supply (see Figure 8) signal the power supply's current status. If the red (lower) failure
indicator lights up while the system is operating, replace the power supply as described
in the following subsection.
Figure 8. Power Supply Features
 |
1 |
Indicators (power [green, upper
indicator] and power supply failure [red, lower indicator]) |
2 |
Power receptacle |
3 |
Handle |
4 |
Strain-relief clips (3) |
5 |
Power supply |
6 |
Latch |
|
To replace a power supply, perform the following steps.
NOTICE: A power supply is heavy. Support it with both hands
when installing or removing it.
- Unplug the power cable from the faulty power supply.
- Remove the power cable from the strain-relief clips (see Figure 9).
- Remove the power supply:
- Press down on the handle release in the middle of the power supply
handle (see Figure 9).
- Rotate the handle outward to release the power supply from the system
chassis (see Figure 9).
- Slide the power supply out of the chassis.
Figure 9. Removing a Power Supply
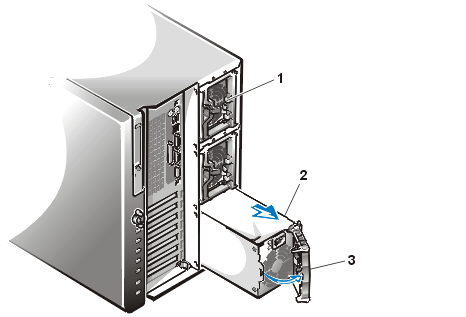 |
1 |
Strain-relief clips (3) |
2 |
Power supply |
3 |
Handle |
|
NOTICE: Do not use excessive force when sliding the power
supply into the chassis.
- With the new power supply's handle in the open position, slide the
power supply into the chassis to the point where the power supply initially stops.
- Rotate the power supply handle to the closed position.
The handle acts as a lever to push the power supply into the proper position inside
the chassis.
- With the power supply fully inserted into the chassis, close the
handle completely so that the latch engages.
 |
NOTE: The power supply will not
function until the handle is closed. |
- Connect the power cable to the power supply and route the cable
through the strain-relief clips on the power supply handle.
- Plug the power cord into the electrical outlet.
To troubleshoot power cable connections, perform the following
steps:
- Check the power outlet and power cable (see "Checking Connections and Switches").
- Turn off the system, including any attached peripherals, and
disconnect all the power cables from the electrical outlets.
NOTICE: See "Protecting Against Electrostatic Discharge."
- Remove the computer cover.
- Remove the support
panel.
- Check the power cable connections to connectors POWER1, POWER2, and
POWER3 on the system board.
See Figure 1 in "Installing System Board
Options" for the location of these connectors.
- Check the cable connections on the PSPB (see Table 1).
| Table 1. Power Cable
Connectors on the PSPB |
Connector |
Cable Connection |
| PS1.PB1 and PS1.PB2 |
To the power connector on the first power
supply |
| PS2.PB1 and PS2.PB2 |
To the power connector on the second power
supply |
| PS3.PB1 and PS3.PB2 |
To the power connector on the third power
supply |
| PWR1 |
To POWER1 connector on system board |
| PWR2 |
To POWER2 connector on system board |
| PWR3 |
To POWER3 connector on system board |
| FD |
To diskette drives and other devices in
external drive bays |
| HD_B/P |
To POWER connector on SCSI backplane board |
NOTE: For the full name of an abbreviation or acronym used in this table, see "Abbreviations and Acronyms."
Five cooling fans are installed in the system chassis. Two fans are
located on the front of the system board tray adjacent to the microprocessor(s), and three
fans are mounted in a removable assembly adjacent to the hard-disk drive bays.
The three-fan assembly for the hard-disk drives is hot-pluggable;
that is, you can remove the entire three-fan assembly and replace it with another
three-fan assembly while the system is running. If you want to replace the individual fans
in the assembly, you must turn off the system before removing the fan assembly to prevent
system overheating while the individual fan is replaced.
On the two-fan assembly for the system board, you can hot-plug the
individual fans, but only a single fan at a time. Because the fans in the two-fan assembly
can be removed and replaced without removing the assembly from the system, you can replace
either fan while the system is running.
If you observe that one of the cooling fans is not operating or if
the Dell Hardware Instrumentation Package (HIP) server-management application issues a
fan-related error message, perform the following steps to troubleshoot the problem.
NOTICE: See "Protecting Against Electrostatic Discharge."
- Remove the computer cover.
- Check the fan power connections:
Check the fan power cable connection to the SCSI backplane board.
For the three-fan assembly for the hard-disk drives,
remove the assembly and reinstall it, making sure that the electrical connector is fully
seated.
- Replace the computer cover.
Do the fans operate properly?
Yes. You have fixed the problem.
No. Replace the defective fan or fan assembly as described in
the following subsections.
Replacing a Fan in the Two-Fan Assembly
To replace a defective cooling fan in the two-fan assembly, perform
the following steps.
NOTICE: You can only hot-plug the fans in
the two-fan assembly one fan at a time. Removing more than a single fan from operation at
one time can result in system overheating. To maintain proper airflow within the system,
do not remove the faulty fan until you are ready to replace it.
 |
NOTE: You can perform
the following procedure with the system turned on or off. |
NOTICE: See "Protecting
Against Electrostatic Discharge."
- Remove the computer cover.
- Identify the defective cooling fan in the assembly.
The fans are labeled "FAN1" and "FAN2" on the fan housing (see Figure 10)
- Remove the faulty cooling fan from the fan assembly by releasing the fan retention tab
on the assembly and sliding the fan out of the fan housing (see Figure 10).
Figure 10. Removing a Cooling Fan in the Two-Fan
Assembly
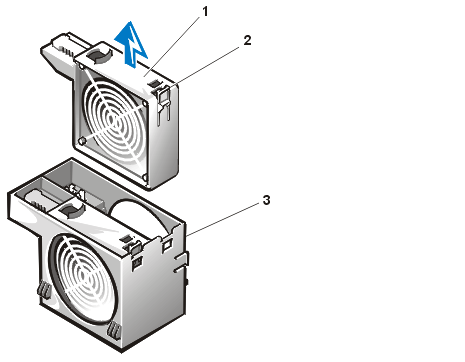 |
1 |
System-board cooling fans (2) |
2 |
Fan retention tabs (1 per fan) |
3 |
Fan housing |
|
- Insert the replacement cooling fan into the carrier.
If the system power is on, the cooling fan should begin to operate.
- Replace the computer cover.
Replacing the Three-Fan Assembly
To replace the three-fan assembly for the hard-disk drives, perform the following
steps.
NOTICE: You can hot-plug the three-fan assembly only if you
immediately install a replacement assembly. Removing the three-fan assembly from a running
system for any period of time beyond what is needed for immediate replacement can result
in system overheating.
 |
NOTE: You can perform the following
procedure with the system turned on or off. |
NOTICE: See "Protecting
Against Electrostatic Discharge."
- Remove the computer cover.
- Lift up on the release latch on the back of the three-fan assembly and slide the
assembly out of the system (see Figure 11).
Figure 11. Removing the Three-Fan Assembly
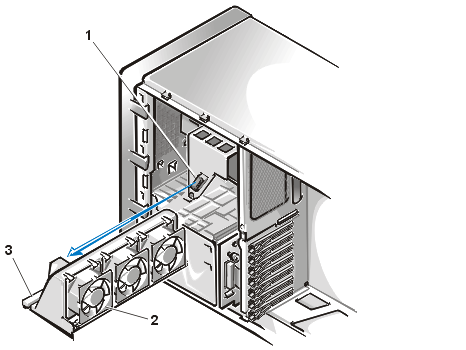 |
1 |
Fan assembly power connector |
2 |
Cooling fans (3) |
3 |
Release latch |
|
- Slide the replacement assembly into the system, making sure that the fan assembly is
fully seated.
If the system power is on, the cooling fans should begin to operate.
- Replace the computer cover.
Do the fans operate properly?
Yes. You have fixed the problem.
No. See "Getting Help" for
instructions on obtaining technical assistance.
If an error message indicates an expansion-card problem or if an expansion card seems
to perform incorrectly or not at all, the problem could be a faulty connection, a conflict
with software or other hardware, or a faulty expansion card. To troubleshoot expansion
cards, perform the following steps:
- Start the Resource Configuration Utility, and verify that all expansion cards are
configured correctly. Save the configuration before exiting the utility.
See "Using the Resource Configuration Utility" in the User's Guide for
instructions.
- Turn off the system, including any attached peripherals, and disconnect the AC power
cable from its power source.
NOTICE: See "Protecting
Against Electrostatic Discharge."
- Open the expansion-card door.
- Verify that each expansion card is firmly seated in its connector.
Are the expansion cards properly seated in their connectors?
Yes. Go to step 6.
No. Go to step 5.
- Reseat the expansion cards in
their connectors.
Is the problem resolved?
Yes. The connection was loose. You have fixed the problem.
No. Go to step 6.
- Verify that any appropriate cables are firmly connected to their corresponding
connectors on the expansion cards.
For instructions on which cables should be attached to specific connectors on an expansion
card, see the expansion card's documentation.
Are the appropriate cables firmly attached to their connectors?
Yes. Go to step 7.
No. Go to step 8.
- Reconnect the cable connectors to the appropriate connectors on the expansion cards.
Is the problem resolved?
Yes. The cable connections were loose. You have fixed the problem.
No. Go to step 8.
- Remove all expansion cards.
- Close the expansion-card door, reconnect the system to AC power, and turn on the system.
- Run the system memory test in the Dell Diagnostics.
Did the test run successfully?
Yes. Go to step 11.
No. See "Getting Help" for
information on obtaining technical assistance.
- Turn off the system, disconnect it from AC power, and remove the computer cover.
- Reinstall one of the expansion cards
you removed in step 8, and repeat steps 9 and 10.
- Run the system memory test in the Dell Diagnostics.
Did the test run successfully?
Yes. Go to step 14.
No. See "Getting Help" for
information on obtaining technical assistance.
- Repeat steps 12 and 13 for each of the remaining expansion cards that you removed in
step 8.
Have you reinstalled all of the expansion cards without encountering a test failure?
Yes. You have fixed the problem.
No. See "Getting Help" for
information on obtaining technical assistance.
A system memory problem can be a faulty or incorrect type of dual in-line memory module
(DIMM) or a faulty system board. All system DIMMs should be registered PC133 DIMMs. If a
random-access memory (RAM) error message appears, the system probably has a memory
problem.
When you turn on or reboot the system, the Caps Lock and Scroll Lock indicators on the
keyboard should flash momentarily and then turn off. If the Num Lock
option in the System Setup program is set to On, the Num Lock indicator
should flash momentarily and then remain on; otherwise, it should turn off. Abnormal
operation of these indicators can result from a defective DIMM in BANK 1.
To troubleshoot system memory, perform the following steps:
- Turn on the system, including any attached peripherals.
Is there an error message indicating invalid system configuration information after the
memory count is completed?
Yes. Go to step 2.
No. Go to step 11.
- Enter the System Setup program to check the System Memory setting.
See "Using the System Setup Program" in the User's Guide for
instructions.
Does the amount of memory installed match the System Memory setting?
Yes. Go to step 11.
No. Go to step 3.
- Turn off the system, including any attached peripherals, and disconnect the power cable
from the electrical outlet.
- Remove the computer
cover.
NOTICE: See "Protecting Against Electrostatic Discharge."
- Remove the support
panel.
- Remove the memory board.
To remove the memory board, hold the board by the corners and carefully pull the board out
until the edge connectors are free from the system board connector.
- Reseat the DIMMs in their
sockets.
- Replace the memory board.
To replace the memory board, hold the board by the corners with the DIMM sockets
facing toward the microprocessors. Ease the board into the slot guides until it is
touching the system board connectors. Press the board carefully but firmly into the system
board connectors.
- Replace the support panel and computer
cover, and reconnect the system to an electrical outlet.
- Enter the System Setup program and check the System Memory
setting again.
Does the amount of memory installed match the System Memory setting?
Yes. Go to step 11.
No. Go to step 12.
- Reboot the system, and observe
the monitor screen and the Num Lock, Caps Lock, and Scroll Lock indicators on the
keyboard.
Does the monitor screen remain blank, and do the Num Lock, Caps Lock, and Scroll Lock
indicators on the keyboard remain on?
Yes. Go to step 12.
No. Go to step 16.
- Repeat steps 3 through 6.
Swap the DIMMs in BANK 1 with
others of the same capacity.
Replace the memory board,
support panel, and computer cover, and
reconnect the system to an electrical outlet.
Reboot the system, and observe
the monitor screen and the indicators on the keyboard.
Is the problem resolved?
Yes. You have fixed the problem.
No. Go to step 16.
Run the system memory test in the Dell Diagnostics.
Did the test run successfully?
Yes. You have fixed the problem.
No. See "Getting Help" for
instructions on obtaining technical assistance.
Troubleshooting video problems involves determining which of the
following items is the source of the problem: the monitor, the monitor interface cable,
the video memory, or the video logic of the computer. You can also have a high-resolution
video expansion card installed, which overrides the video logic of the computer.
The following procedure troubleshoots problems with the video memory
and video logic only. Before you begin, perform the procedure found in "Troubleshooting the Monitor" to determine whether
or not the monitor is the source of the problem.
If you have a high-resolution video expansion card, first complete
the steps in "Troubleshooting Expansion
Cards" to verify that the card is configured and installed correctly.
To troubleshoot the video subsystem, perform the following steps:
- Run the video tests in the Dell Diagnostics.
Did the tests run successfully?
Yes. The problem is not related to video hardware. Go to "Finding Software Solutions."
No. Go to step 2.
- Turn off the system, including any attached peripherals, and disconnect the power cable
from the electrical outlet.
NOTICE: See "Protecting
Against Electrostatic Discharge."
- Open the expansion-card door.
- Determine whether a video expansion card is installed.
Is a video expansion card installed?
Yes. Go to step 5.
No. The integrated video controller is faulty. See "Getting Help" for instructions on obtaining technical
assistance.
- Remove the video expansion card, and connect the monitor interface cable to the video
connector on the computer's back panel.
- Close the expansion-card door, reconnect the system to AC power, and turn on the system.
Did the tests run successfully?
Yes. The video expansion card is faulty. See "Getting Help" for instructions on obtaining technical
assistance.
No. See "Getting Help" for
instructions on obtaining assistance.
A system board problem can result from a defective system board component, a faulty
power supply, or a defective component connected to the system board. If an error message
indicates a system board problem, perform the following steps to troubleshoot the problem:
- Turn off the system, including any attached peripherals, and disconnect the system from
its electrical outlet.
NOTICE: See "Protecting
Against Electrostatic Discharge."
- Open the expansion-card door.
- Remove all expansion cards except
the SCSI host adapter card and the video expansion card (if they are installed).
- Close the expansion-card door, reconnect the system to AC power, and turn on the system.
- Reconnect the system to the electrical outlet, and turn on the system.
- Run the system board tests in the Dell Diagnostics.
Did the tests run successfully?
Yes. Go to step 7.
No. Go to step 11.
- Turn off the system, disconnect it from AC power, and open the expansion-card door.
- Reinstall one of the expansion cards
that you removed in step 3, repeat steps 4 and 5, and continue with step 10.
- Run the system board tests again.
Did the tests run successfully?
Yes. Go to step 10.
No. Go to step 11.
- Repeat steps 7 through 9 for each of the remaining expansion cards that you removed in
step 4.
Have you reinstalled all of the expansion cards without a test failure?
Yes. Go to step 11.
No. One of the expansion cards is faulty. See "Getting Help" for instructions on obtaining technical
assistance.
- Disconnect the keyboard and reboot the system.
Does the system boot successfully to the operating system?
Yes. Go to step 12.
No. See "Getting Help" for
instructions on obtaining technical assistance.
- Swap the keyboard with a comparable working keyboard and run the system board tests
again.
Did the tests run successfully?
Yes. You have fixed the problem.
No. Go to step 13.
- See "Getting Help" for instructions on obtaining
technical assistance.
If the monitor displays a system error message indicating a diskette drive problem
during execution of either the boot routine or the Dell Diagnostics, the problem may be
caused by any of the following conditions:
- The system configuration settings do not match the physical diskette subsystem
configuration.
- The diskette drive cable is not properly connected or is faulty.
- An expansion card is interfering with proper drive operations.
- A diskette drive is improperly configured.
- The diskette drive is faulty.
- The computer's power supply is not providing sufficient power for the drives.
- The computer's diskette drive logic is faulty.
To troubleshoot the diskette drive subsystem, perform the following steps:
- Enter the System Setup program, and verify that the system is configured correctly for
the Diskette Drive A setting.
See "Using the System Setup Program" in the User's Guide for
instructions.
- If the system configuration settings are incorrect, make the necessary corrections in
the System Setup program, and then reboot the system.
- Run the diskette drives test in the Dell Diagnostics to determine
whether the diskette drive subsystem now works correctly.
Do the tests complete successfully?
Yes. If you were in the middle of another procedure, continue
with the next step in the procedure you were performing.
No. Go to step 4.
- Turn off the system, including any attached peripherals, and disconnect the AC power
cable from its power source.
NOTICE: See "Protecting
Against Electrostatic Discharge."
- Remove the computer cover.
- Remove the support panel.
- Check the diskette drive cabling.
Is the diskette drive securely connected to the diskette drive interface cable connector?
Is the diskette drive interface cable connector securely connected to the interface
connector (labeled "FLOPPY") on the system board? Is the drive's DC power cable
firmly connected to the drive?
Yes. Go to step 9.
No. Go to step 8.
- Reconnect the cable connectors.
- Replace the support panel and computer cover, reconnect the system to AC power,
and turn on the system.
- Run the diskette drives test in the Dell Diagnostics to determine
whether the diskette drive subsystem now works correctly.
Do the tests complete successfully?
Yes. You have fixed the problem.
No. Go to step 11.
- Repeat steps 4 through 6, and remove all expansion
cards.
- Replace the support panel and computer cover, reconnect the system to AC power, and turn
on the system.
- Run the diskette drives test in the Dell Diagnostics to determine whether the diskette
drive subsystem now works correctly.
Do the tests complete successfully?
Yes. An expansion card may be conflicting with the diskette
drive logic, or you may have a faulty expansion card. Repeat steps 1, 2, and 3.
No. Go to step 14.
- Repeat steps 4 through 6, and reinstall one of the expansion cards that you removed in
step 11.
- Replace the support panel and computer cover, reconnect the system to AC power, and turn
on the system.
- Run the diskette drive tests in the Dell Diagnostics to determine
whether the diskette drive subsystem now works correctly.
Do the tests complete successfully?
Yes. Go to step 17.
No. Go to step 18.
- Repeat steps 14 through 16 until all expansion cards have been reinstalled or until one
of the expansion cards prevents the system from booting from the diagnostics diskette.
- Repeat steps 4 through 6. Verify that the drive's termination is enabled and that the
drive-select jumper is set to the DS1 position.
For information about the drive's termination and drive-select settings, refer to the
documentation for the drive.
Is the drive configured correctly?
Yes. See "Getting Help" for
instructions on obtaining technical assistance.
No. Go to step 19.
- Correct the drive-select jumper and drive termination settings.
- Replace the support panel and computer cover, reconnect the system to AC power, and turn
on the system.
- Run the diskette drives tests in the Dell Diagnostics to determine whether the diskette
drive subsystem now works correctly.
Do the tests complete successfully?
Yes. You have solved the problem.
No. See "Getting Help" for
instructions on obtaining technical assistance.
A SCSI tape drive or autoloader can be an internal device installed in one of the
externally accessible drive bays or an external device that attaches to a SCSI host
adapter connector on the back panel of the computer. The SCSI tape drive is controlled by
a SCSI host adapter card installed in the computer, which may also control other SCSI
devices connected to one or more SCSI cables. SCSI devices often require device drivers
for the particular operating system being used by the computer system.
Tape drive and autoloader problems often result from a defective tape drive, a
defective tape cartridge, or software. To troubleshoot a SCSI tape drive or autoloader,
perform the following steps:
- Remove the tape that was in use when the problem occurred, and replace it with a tape
that you know is not defective.
Is the problem resolved?
Yes. The original tape was defective. Replace it with a new
tape. You have fixed the problem.
No. Go to step 2.
- Reboot the system and press <F2> to enter the System Setup program.
Is Secondary SCSI set to Enabled?
Yes. Go to step 4.
No. Go to step 3.
- Verify that any required SCSI device drivers are installed on the hard-disk drive and
are configured correctly.
See "Installing and Configuring SCSI Drivers" in the User's Guide for
instructions on installing and configuring the SCSI device drivers for a Dell PowerEdge
Expandable RAID Controller (PERC) 2 host adapter card. For any other type of SCSI host
adapter card, see the documentation that accompanied the SCSI host adapter card.
Are the drivers installed and configured correctly?
Yes. The SCSI device drivers were installed or configured
incorrectly or were corrupted. You have fixed the problem.
No. Go to step 4.
- Reinstall the tape backup software as instructed in the tape-backup software
documentation.
Is the problem resolved?
Yes. The tape backup software was corrupted. You have fixed the
problem.
No. Go to step 5.
- Reboot the system and check for the presence of the drive during the optional ROM scan
sequence.
Is the problem resolved?
Yes. The drive is correctly cabled and is receiving power. Go to
step 10.
No. Go to step 6.
- Turn off the system, including any attached peripherals, and disconnect the AC power
cable from its power source.
NOTICE: See "Protecting
Against Electrostatic Discharge."
- Remove the computer cover.
- Remove the support panel.
- Check the SCSI cable connections to the drive and to the SCSI host adapter connector. If
the drive is an internal device, check the DC power cable connection to the drive.
Are the cables firmly connected?
Yes. Go to step 11.
No. Go to step 10.
- Reseat the cable connectors and replace the support panel and computer cover. Reconnect the system to AC power
and turn it on.
Is the problem resolved?
Yes. You have fixed the problem.
No. Go to step 11.
- Turn off the system, including any attached peripherals, and disconnect the AC power
cable from its power source. Then remove the computer cover and support panel.
- Remove the tape drive or autoloader. Then verify that the device is configured for a
unique SCSI ID number and that the tape drive is terminated or not terminated as
appropriate.
See the documentation for the tape drive for instructions on selecting the SCSI ID and
enabling or disabling termination.
Is the tape drive configured correctly?
Yes. Go to step 15.
No. Go to step 13.
- Reconfigure the drive's SCSI ID and termination settings as appropriate. Reinstall the
drive, replace the support panel and computer cover, and reconnect the system to AC power
and turn it on.
Is the problem resolved?
Yes. The drive was configured incorrectly. You have fixed the
problem.
No. Go to step 14.
- Turn off the system, including any attached peripherals, and disconnect the AC power
cable from its power source. Then remove the computer cover and support panel.
- Replace the SCSI cable that connects the drive to the SCSI host adapter. Replace the
support panel and computer cover, and then reconnect the system to AC power and turn it
on.
Is the problem resolved?
Yes. You have fixed the problem.
No. See "Getting Help" for
instructions on obtaining technical assistance.
Hard-disk drive problems can be caused by a number of conditions, including problems
with the drive itself, the SCSI backplane board, or a cable connected to the SCSI
backplane board.
The SCSI backplane board monitors the SCSI hard-disk drives connected to the backplane
board. In the event of a drive failure, systems using an optional Dell PERC 2 controller
card will issue the following signals using the drive indicator lights adjacent to each
SCSI hard-disk drive:
- If a drive shows signs of imminent failure, the drive online indicator stays on and the
drive failure indicator blinks on briefly each second.
- If a drive has failed, the drive online indicator turns off. The drive failure indicator
turns on, and blinks off briefly each second.
Other drive indicator patterns are listed in Table 4.
To troubleshoot a hard-disk drive problem, perform the following steps.
NOTICE: This troubleshooting procedure can destroy data stored on the hard-disk
drive. Before you proceed, make sure that you have backed up all the files on the
hard-disk drive.
- Verify that the SCSI device drivers are installed and configured correctly.
See "Installing and Configuring SCSI Drivers" in the User's Guide to
determine which drivers are required and how they should be installed and configured.
Are the required SCSI device drivers installed and configured correctly?
Yes. Go to step 3.
No. Go to step 2.
- Reinstall and/or reconfigure the required SCSI device drivers. Then reboot the system.
Is the problem resolved?
Yes. You have fixed the problem.
No. Go to step 3.
- Remove the drive carrier and install it in another drive bay.
Is the problem resolved?
Yes. The SCSI backplane board has a defective connector. See
"Getting Help" for instructions on obtaining technical
assistance.
No. Go to step 4.
NOTICE: See "Protecting
Against Electrostatic Discharge."
- Remove the computer cover.
- Remove the support panel.
- Check the SCSI cable connections to the SCSI backplane board and to the SCSI host
adapter. Check the DC power cable connection to the SCSI backplane board.
The SCSI cable may be connected to the SCSI host adapter on the system board, or to a SCSI
host adapter card in an expansion slot. See "Installing
Hard-Disk Drives" for the location of the cable connectors on the SCSI backplane
board and the SCSI host adapter.
Are the cables firmly connected?
Yes. Go to step 10.
No. Go to step 9.
- Reseat the cable connectors and replace the support panel and computer cover. Reconnect the system to AC power
and turn it on.
Is the problem resolved?
Yes. You have fixed the problem.
No. Go to step 10.
- Partition and logically format the hard-disk drive. If possible, restore the files to
the drive.
To partition and logically format the drive, see the documentation for the computer's
operating system.
Is the problem resolved?
Yes. The hard-disk drive format was corrupted. You have fixed
the problem.
No. See "Getting Help" for
instructions on obtaining technical assistance.
Your system may contain an optional Dell PERC controller card.
If you encounter problems with a PERC 2 controller card, perform the following steps to
help diagnose the problem:
- Using the Dell Flexible Array Storage Tool (FAST) utility program, select the
controller.
See the Dell Flexible Array Storage Tool (FAST) User's Guide for details.
- Using Microsoft® Explorer, open the Program Files/Dell PERC2/System
folder.
- Double-click the getcfg.afa file.
Two new files will be generated—cfg.log and cfg.str.
- See "Getting Help" for instructions on obtaining
technical assistance. E-mail these two files for analysis when you contact Dell.
Back to Contents Page