Back to Contents Page
Dell™ PowerEdge™ 600SC Systems
Installation and Troubleshooting Guide
Your system can contain the following drives:
- Up to two externally accessible 5.25-inch drives (typically CD or tape drives). A CD drive is standard in the first external drive bay, while an additional drive of your choice can be installed in the next external drive bay.
- An externally accessible 3.5-inch diskette drive.
- Up to four 1-inch IDE or SCSI hard drives.
Most interface connectors are keyed for correct insertion. Keying ensures that the pin-1 wire in the cable connects to pin 1 in the connectors on both ends. When you disconnect an interface cable, take care to grasp the cable connector, rather than the cable itself, to avoid stress on the cable.
Each drive must connect to a DC power cable from the system power supply. The connectors on these cables are used for the 3.5-inch diskette drive, 5.25-inch devices, and hard drives.
The IDE subsystem provides three channels (primary, secondary, and tertiary). Each channel can support up to two IDE drives such as high-capacity hard drives, CD drives, DVD drives, and tape drives.
Each IDE drive should be configured for the Cable Select setting, which assigns master and slave status to a drive by its position on the interface cable. In this configuration, the drive attached to the last connector on the interface cable is the master or boot drive (drive 0) and the drive attached to the middle connector on the interface cable is the slave drive (drive 1). See the drive's documentation for instructions on configuring the Cable Select setting.
Table 7-1 lists guidelines for installing IDE drives connected to the IDE system board connectors.
Table 7-1. IDE Drive Configuration Guidelines
|
IDE Channel
|
System Board Connector
|
Drive Type(s)
|
|---|
1 | PRIMARY IDE | Hard drives |
2 | SECONDARY IDE | CD, DVD, tape, and so on |
3 | THIRD IDE | Hard drives |
NOTE: The configurations shown in this table describe IDE drives connected directly to the IDE
system board connectors. To identify system board connectors, see Figure A-3.
|
Although SCSI drives are installed in essentially the same way as other drives, their configuration requirements are different. To install and configure a SCSI drive, follow the guidelines in the following subsections.
SCSI interface connectors are keyed for correct insertion. Keying ensures that the pin-1 wire in the cable connects to pin 1 in the connectors on both ends. When you disconnect an interface cable, take care to grasp the cable connector, rather than the cable itself, to avoid stress on the cable.
Each drive attached to a SCSI controller must have a unique SCSI ID number from 0 to 15.
- The SCSI hard drive from which the system boots is configured as SCSI ID 0.
- A SCSI tape drive is typically configured as SCSI ID 6.
- If you install optional SCSI drives or change your SCSI configuration, see the documentation for each SCSI drive for information on setting the appropriate SCSI ID number.
 |
NOTE: There is no requirement that SCSI ID numbers be assigned sequentially or that
drives be attached to the cable in order by ID number.
|
SCSI logic requires that termination be enabled for the two drives at opposite ends of the SCSI chain and disabled for all drives in between. For internal SCSI drives, termination is configured automatically. For external SCSI drives, you should disable termination on all drives and use terminated cables. See the documentation provided with any optional SCSI drive you purchase for information on disabling termination.
The drive or device from which the system boots is determined by the boot order specified in the System Setup program (see "Using the System Setup Program" in your User's Guide). To boot the system from a hard drive or drive array, the drive(s) must be connected to the appropriate controller:
- To boot from a single IDE hard drive, the master drive (drive 0) must be connected to the primary controller on the system board. To identify system board connectors, see Figure A-3.
- To boot from a single SCSI hard drive, the drive must be connected to the SCSI controller card (see the documentation that accompanied the controller card).
- To boot from an IDE or SCSI RAID array, the drive must be connected to the RAID controller card (see the documentation that accompanied the controller card).

|
CAUTION: See "Protecting Against Electrostatic Discharge" in the safety instructions in your System Information Guide. |
- Turn off the system, including any attached peripherals, and disconnect the system
from the electrical outlet.
- Remove the cover (see "Removing the Cover" in "Troubleshooting Your System").
- Remove the bezel (see "Removing the Bezel" in "Troubleshooting Your System").
- Lay the system on its right side.
- Disconnect the power cable and the interface cable from the diskette drive.
- Remove the two screws that secure the diskette drive in the externally accessible drive
bay (see Figure 7-1).
- Slide the diskette drive forward out of the drive bay.
Figure 7-1. Removing a Diskette Drive
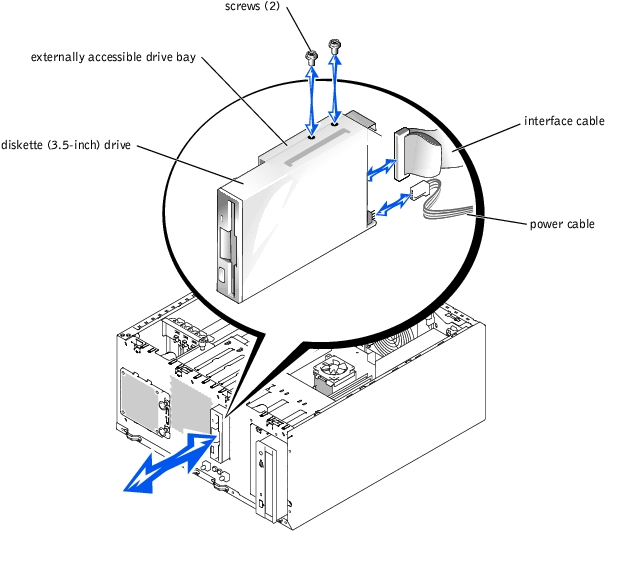

|
CAUTION: See "Protecting Against Electrostatic Discharge" in the safety instructions in your System Information Guide. |
- Slide the diskette drive into the externally accessible drive bay.
- Install the two screws that secure the diskette drive in the drive bay (see Figure 7-1).
- Connect the power cable and the interface cable to the diskette drive.
- Stand the system upright.
- Install the cover (see "Installing the Cover" in "Troubleshooting Your System").
- Reconnect the system to its electrical outlet and turn the system on, including any
attached peripherals.
To help keep dust and dirt out of the system, a plastic insert in the bezel covers each empty external drive bay. Additionally, each empty external drive bay is covered by a metal insert in the chassis to maintain to maintain Federal Communications Commission (FCC) certification of the system.
Before you install a 5.25-inch drive in an empty external drive bay, you must first remove both front-panel drive inserts. If you remove a 5.25-inch drive permanently, you must install both the chassis and bezel inserts.
- Turn off the system, including any attached peripherals, and disconnect the system
from the electrical outlet.
- Remove the cover (see "Removing the Cover" in "Troubleshooting Your System").
- Remove the bezel (see "Removing the Bezel" in "Troubleshooting Your System").
- Remove the bezel drive insert (see Figure 7-2):
- From inside the bezel, press the center of the insert outward with your thumbs to
loosen the tabs on the sides of the insert.
- Pull the insert out of the bezel.
- Remove the chassis drive insert (see Figure 7-2):
- From the left side of the chassis, press the side of the insert to loosen the tab on
the side of the insert.
- Pull the insert out of the chassis.
Figure 7-2. Removing the Front-Panel Drive Inserts
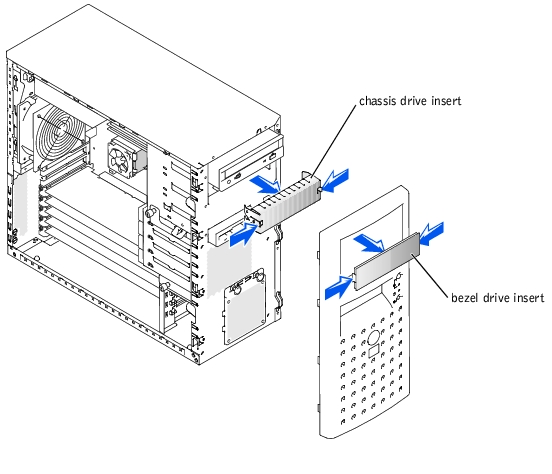
 |
NOTICE: You must install both inserts in an empty 5.25-inch drive bay to maintain Federal
Communications Commission (FCC) certification of the system. The inserts also help keep dust
and dirt out of the system.
|
- Install the chassis drive insert by sliding the insert into the chassis until tabs on the
side of the insert snap into place (see Figure 7-2).
- Install the bezel drive insert by sliding the insert into the bezel until tabs on the side of
the insert snap into place (see Figure 7-2):
- Install the bezel (see "Installing the Bezel" in "Troubleshooting Your System").
- Install the cover (see "Installing the Cover" in "Troubleshooting Your System").
- Reconnect the system to its electrical outlet and turn the system on, including any
attached peripherals.
A CD drive is standard in the first external drive bay, while an additional drive of your choice can be installed in the next external drive bay. These drives connect either to the system board or to an optional controller card.

|
CAUTION: See "Protecting Against Electrostatic Discharge" in the safety instructions in your System Information Guide. |
- Unpack the drive (and controller card, if applicable), and prepare the drive for
installation.
For instructions, see the documentation that accompanied the drive. Also, see "IDE Configuration Information" or "SCSI Configuration Information" for information on configuring the drive.
- Turn off the system, including any attached peripherals, and disconnect the system
from the electrical outlet.
- Remove the cover (see "Removing the Cover" in "Troubleshooting Your System").
- Remove the front-panel inserts for the empty external drive bay (see "Removing the
Front-Panel Drive Inserts").
- Lay the system on its right side.
- If a controller card was supplied with the drive, install the controller card in an
expansion slot (see "Installing an Expansion Card" in "Installing System Options").
- Slide the drive into the external drive bay.
- Install the screws that secure the drive in the drive bay (see Figure 7-3).
- Connect a DC power cable connector to the drive's power input connector.
Figure 7-3. Installing a 5.25-Inch Drive
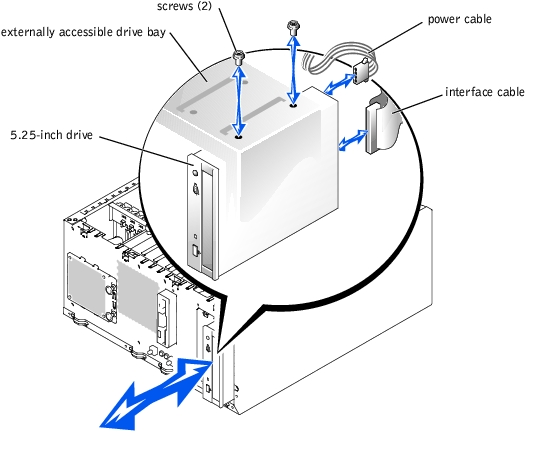
- Connect the interface cable connector to the drive's interface connector:
- If installing an IDE drive, ensure that the interface cable is properly connected between the drive and the system board. To identify system board connectors, see Figure A-3.
Ensure that the drive is configured and connected properly. See "IDE Configuration Information" in "Installing Drives."
- If the drive will operate with a controller card, ensure that the interface cable is properly connected between the drive and the controller card (see the documentation that accompanied the controller card).
- Ensure that all cables are firmly connected and arranged so that they will not catch on
the computer covers or block airflow inside the system.
- Stand the system upright.
- Install the cover (see "Installing the Cover" in "Troubleshooting Your System").
- Reconnect the system to its electrical outlet and turn the system on, including any
attached peripherals.
- Test the drive:
- If you installed an IDE drive, run the IDE devices tests in the system diagnostics to determine whether the tape drive operates properly (see "Running the System Diagnostics").
- If you installed a SCSI drive, run the SCSI controllers test in the system diagnostics (see "Running the System Diagnostics").
- If you installed a tape drive, see the tape drive software documentation to perform a backup and verification test.
Your system can contain up to four 1-inch IDE or SCSI hard drives in a removable drive bay. These drives connect either to the system board or to an optional controller card.
Use the following guidelines when installing hard drives:
- You should only use drives that have been tested and approved by the system manufacturer.
- You may need to use different programs than those provided with the operating system to partition and format a hard drive. See the hard drive's documentation for information on setting up the drive.
- When you format a high-capacity hard drive, allow enough time for the formatting to be completed. Long format times for these drives are normal. For example, a large drive can take over an hour to format.
- Do not turn off or reboot your system while the drive is being formatted. Doing so can cause a drive failure.
 |
NOTE: The hard-drive activity indicator operates only when IDE hard drives are connected
directly to the primary IDE connector on the system board. The indicator does not operate with
SCSI drives, drives attached to a RAID controller, or drives attached to the tertiary IDE
connector on the system board. To identify the indicator, see Figure 2-1.
|

|
CAUTION: See "Protecting Against Electrostatic Discharge" in the safety instructions in your System Information Guide. |
- Unpack the drive (and controller card, if applicable), and prepare the drive for
installation.
For instructions, see the documentation that accompanied the drive. Also, see "IDE Configuration Information" or "SCSI Configuration Information" for information on configuring the drive.
- Turn off the system, including any attached peripherals, and disconnect the system
from the electrical outlet.
- Remove the cover (see "Removing the Cover" in "Troubleshooting Your System").
- Lay the system on its right side.
- Disconnect all power cables and interface cables from the hard drives in the drive bay.
- Remove the hard-drive bay (see Figure 7-4):
- Loosen the two thumbscrews that secure the drive bay in the system.
- Press the drive bay release tab, and lift the drive up and out of the system.
- Remove the drive from the drive bay (see Figure 7-4):
- Remove the screws that secure the drive in the drive bay.
- Slide the drive out of the drive bay.
Figure 7-4. Removing a Hard Drive
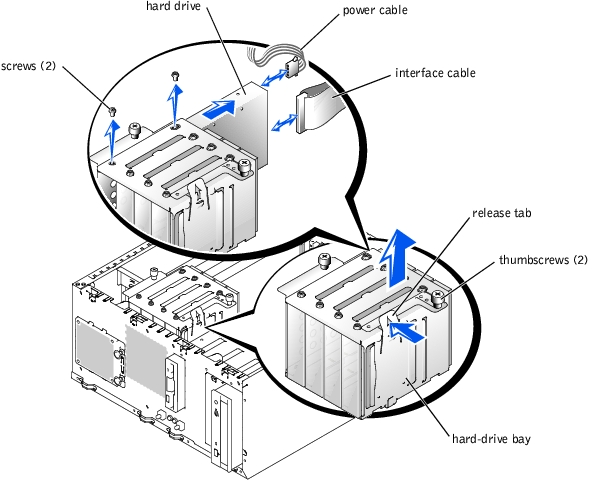
- Install the hard-drive bay (see Figure 7-4):
- Lower the drive bay into the system until it snaps into place.
- Tighten the two thumbscrews that secure the drive bay in the system.
- Connect all power cables and interface cables to the hard drives remaining in the drive
bay.
- Stand the system upright.
- Install the cover (see "Installing the Cover" in "Troubleshooting Your System").
- Reconnect the system to its electrical outlet and turn the system on, including any
attached peripherals.

|
CAUTION: See "Protecting Against Electrostatic Discharge" in the safety instructions in your System Information Guide. |
- Unpack the drive (and controller card, if applicable), and prepare the drive for
installation.
For instructions, see the documentation that accompanied the drive. Also, see "IDE Configuration Information" or "SCSI Configuration Information" for information on configuring the drive.
- Turn off the system, including any attached peripherals, and disconnect the system
from the electrical outlet.
- Remove the cover (see "Removing the Cover" in "Troubleshooting Your System").
- Lay the system on its right side.
- If a controller card was supplied with the drive, install the controller card in an
expansion slot (see "Installing an Expansion Card" in "Installing System Options").
- Disconnect all power cables and interface cables from the hard drives in the drive bay.
- Remove the hard-drive bay (see Figure 7-4):
- Loosen the two thumbscrews that secure the drive bay in the system.
- Press the drive bay release tab, and lift the drive up and out of the system.
- Install the drive into the drive bay (see Figure 7-4):
- Slide the drive into the drive bay with the back of the drive toward the back of the
drive bay.
- Install the screws that secure the drive in the drive bay.
- Install the hard-drive bay (see Figure 7-4):
- Lower the drive bay into the system until it snaps into place.
- Tighten the two thumbscrews that secure the drive bay in the system.
- Connect a DC power cable connector to the drive's power input connector.
- Connect the interface cable connector to the drive's interface connector:
- If you are installing a single IDE hard drive, connect the interface cable between the drive and the system board. To identify system board connectors, see Figure A-3.
- If you are installing a single SCSI hard drive, connect the interface cable between the drive and the SCSI controller card (see the documentation that accompanied the controller card).
- If you are installing a drive in an IDE or SCSI RAID array, connect the interface cable between the drive and the RAID controller card (see the documentation that accompanied the controller card).
- Connect all power cables and interface cables to the other hard drives in the drive bay.
- Ensure that all cables are firmly connected and arranged so that they will not catch on
the computer covers or block airflow inside the system.
- Stand the system upright.
- Install the cover (see "Installing the Cover" in "Troubleshooting Your System").
- Reconnect the system to its electrical outlet and turn the system on, including any
attached peripherals.
 |
NOTE: The hard-drive activity indicator operates only when IDE hard drives are connected
directly to the primary IDE connector on the system board. The indicator does not operate
with SCSI drives, drives attached to a RAID controller, or drives attached to the tertiary
IDE connector on the system board. To identify the indicator, see Figure 2-1.
|
 |
NOTICE: Do not turn off or reboot your system while the drive is being formatted. Doing so can
cause a drive failure.
|
- Partition and logically format the hard drive (see the operating system
documentation).
- Test the drive:
- If you installed a single IDE drive, run the hard drive tests in the system diagnostics to determine whether the drive operates properly (see "Running the System Diagnostics").
- If you installed a drive in an IDE RAID array, run the hard drive tests in the system diagnostics (see "Running the System Diagnostics"). Also, see the RAID controller's documentation for information on testing the controller.
- If you installed a single SCSI hard drive, run the SCSI controllers tests and the hard drive tests in the system diagnostics (see "Running the System Diagnostics").
- If you installed a drive in a SCSI RAID array, run the SCSI controllers tests and the hard drive tests in the system diagnostics (see "Running the System Diagnostics"). Also, see the RAID controller's documentation for information on testing the array.
Follow these general guidelines when installing a RAID controller card. For specific instructions, see the documentation supplied with the card.

|
CAUTION: See "Protecting Against Electrostatic Discharge" in the safety instructions in your System Information Guide. |
 |
NOTE: A RAID controller card must be installed in expansion slot 2.
|
- Unpack the expansion card, and prepare it for installation.
For instructions, see the documentation that accompanied the card.
- Turn off the system, including any attached peripherals, and disconnect the system
from the electrical outlet.
- Remove the cover (see "Removing the Cover" in "Troubleshooting Your System").
- Lay the system on its right side.
- Install the controller card in expansion slot 2 (see "Installing an Expansion Card" in
"Installing System Options").
- Connect the interface cable(s) to the card and to the drives.
See the documentation that accompanied the card for information about its cable connections.
- Stand the system upright.
- Install the cover (see "Installing the Cover" in "Troubleshooting Your System").
- Reconnect the system to its electrical outlet and turn the system on, including any
attached peripherals.
- Ensure that any required device drivers are installed and are configured correctly.
For information on installing device drivers, see the Dell OpenManage Server Assistant CD and the documentation that accompanied the controller card.
- Test the array:
Also, see the RAID controller's documentation for information on testing the array.
Back to Contents Page



















