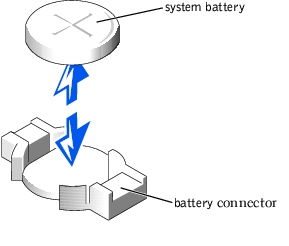System Fans
System FansDell™ PowerEdge™ 2650 Systems Installation and Troubleshooting Guide
This section describes how to remove and replace the following components:
This section also includes instructions for replacing the fans, power supplies, and system battery, if necessary.
The system includes the following hot-pluggable cooling fans:
The system may also include other optional hot-pluggable fans.
 |
NOTE: The procedure for removing each individual fan is the same. |
 |
NOTICE: See "Protecting Against Electrostatic Discharge" in the safety instructions in your System Information document. |
 |
NOTICE: The cooling fans are hot-pluggable. To maintain proper cooling while the system is on, replace only one fan at a time. |
Figure 6-1. Removing and Installing a Cooling Fan
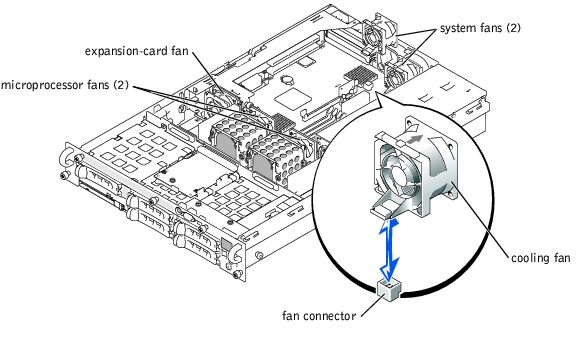
 |
NOTE: The procedure for installing each individual fan is the same. |
The system includes one or two hot-pluggable power supplies.
 |
NOTICE: The power supplies are hot-pluggable. The system requires one power supply to be installed for the system to operate normally. The system is in the redundant mode when two power supplies are installed. Remove and replace only one power supply at a time in a system that is powered on. |
Figure 6-2. Removing and Installing a Power Supply

 |
NOTE: After installing a new power supply, allow several seconds for the system to recognize the power supply and determine whether it is working properly. The power- on indicator will turn green to signify that the power supply is functioning properly (see Figure 2-4). |
The removable expansion-card cage simplifies many installation procedures by allowing you to remove the riser board and all installed expansion cards in a single step.

|
CAUTION: Before you perform this procedure, you must turn off the system and disconnect it from its power source. For more information, see "Safety First—For You and Your System" in "Troubleshooting Your System." |
 |
NOTICE: See "Protecting Against Electrostatic Discharge" in the safety instructions in your System Information document. |
Figure 6-3. Removing and Installing the Expansion-Card Cage
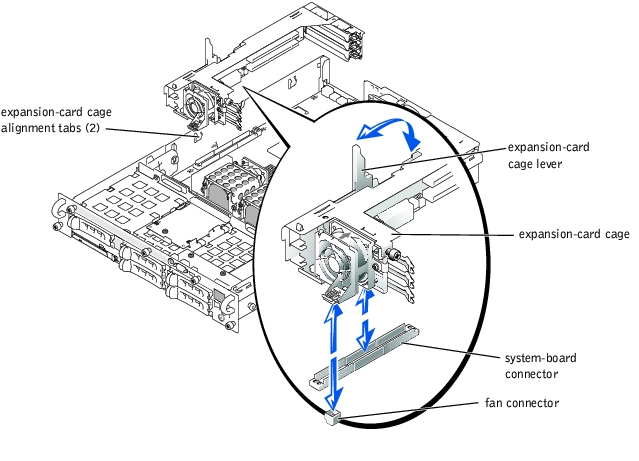
 |
NOTICE: See "Protecting Against Electrostatic Discharge" in the safety instructions in your System Information document. |
The system includes three expansion slots. The expansion cards are installed on the system's riser board (see Figure A-4 to identify the expansion slots).
You can install expansion cards of different operating speeds on the same bus; however, the bus will operate at the slowest operating speed of the cards on that bus. For example, if one card on the bus has an operating speed of 66 MHz and the other card has an operating speed of 100 MHz, the bus will only operate at 66 MHz.
To identify expansion slots and PCI buses, see Figure A-4. Table 6-1 lists the PCI bus and operating speed for each expansion-card slot.
|
Slot |
Bus |
Operating Speed |
|---|---|---|
1 | 1 | 33, 66, or 100 MHz |
2 | 1 |
|
3 | 2 | 33, 66, 100, or 133 MHz |
NOTE: If you are using expansion cards of different operating speeds, you should install the fastest card in slot 3 and the slowest card in slot 1. | ||
The system's BIOS scans and numbers PCI buses and devices during startup. Expansion slots are scanned according to the host bus ordering, not by the slot numbers. See Table 6-2 for the order in which the expansion slots and embedded PCI devices are scanned. Figure A-4 provides a diagram of buses and expansion slots.
An additional factor affects the assignment of PCI bus numbers: an expansion card may have its own PCI bridge chip which requires the assignment of a bus number for the card as well as one for the bridge. A particular expansion card may have two PCI bridge chips which would result in three sequential PCI bus numbers all assigned in the same expansion slot.
If you install expansion cards, you may have some difficulty in directly determining the bus number of a controller on a particular expansion card. However, the PCI bus scan order listed in Table 6-2 can help determine the relative numbering of PCI buses within the expansion slots. For example, a PCI controller residing in expansion slot 3 will never have a lower bus number than one in slot 2 because slot 2 precedes slot 3 in the scan order.
|
Order |
Device or Slot |
|---|---|
1 | Video |
2 | Embedded remote access components |
3 | Expansion slot 1 |
4 | Expansion slot 2 |
5 | Expansion slot 3 |
6 | Integrated NIC 1 |
7 | Integrated NIC 2 |
8 | Integrated SCSI controller on the system board |
9 | Optional integrated RAID controller on the system board |
NOTE: For the full name of an abbreviation or acronym used in this table, see "Abbreviations and Acronyms." | |

|
CAUTION: Before you perform this procedure, you must turn off the system and disconnect it from its power source. For more information, see "Safety First—For You and Your System" in "Troubleshooting Your System." |
 |
NOTICE: See "Protecting Against Electrostatic Discharge" in the safety instructions in your System Information document. |
For instructions, see the documentation accompanying the card.
The card guide latch closes automatically as the card is seated in the connector.
Figure 6-4. Installing an Expansion Card
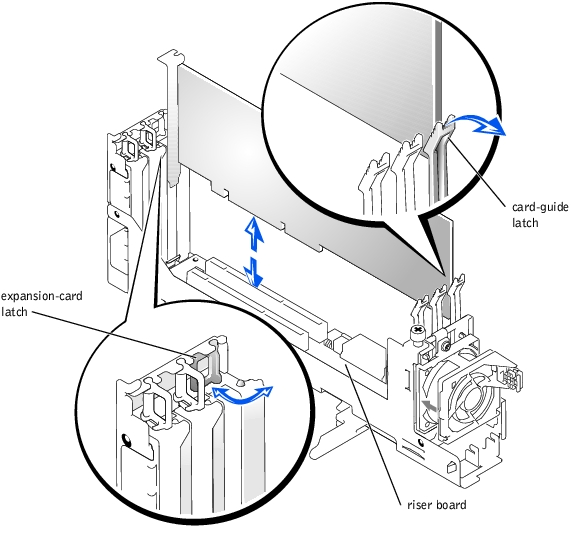
See the documentation that came with the card for information about its cable connections.
 |
NOTE: If the expansion card you are installing is of a different operating speed as the card already installed on the same PCI bus, all expansion cards on that bus will operate at the slower speed. |

|
CAUTION: Before you perform this procedure, you must turn off the system and disconnect it from its power source. For more information, see "Safety First—For You and Your System" in "Troubleshooting Your System." |
 |
NOTICE: See "Protecting Against Electrostatic Discharge" in the safety instructions in your System Information document. |
 |
NOTE: You must install a filler bracket over an empty expansion slot to maintain Federal Communications Commission (FCC) certification of the system. The brackets also keep dust and dirt out of the system and aid in proper cooling and airflow inside the system. |
The six memory module connectors on the system board can accommodate 256 MB to 6 GB of registered memory modules. The memory module connectors are arranged in pairs which consist of three banks (DIMM A – DIMM C).
The system is upgradable to 6 GB by installing combinations of 128-, 256-, 512-MB, and 1-GB registered DDR SDRAM modules. You can purchase memory upgrade kits as needed.
 |
NOTE: The memory modules must be PC-1600 compliant. |
Starting with the connector nearest the power supplies, the memory module connectors are labeled "DIMM A1" through "DIMM C2" (see Figure A-3). When you install memory modules, follow these guidelines:
Table 6-3 lists several sample memory configurations based on these guidelines.
|
Total Desired |
DIMM A |
DIMM B |
DIMM C | |||
|---|---|---|---|---|---|---|
|
1 |
2 |
1 |
2 |
1 |
2 | |
256 MB | 128 MB | 128 MB | None | None | None | None |
512 MB | 256 MB | 256 MB | None | None | None | None |
1 GB | 512 MB | 512 MB | None | None | None | None |
2 GB | 512 MB | 512 MB | 512 MB | 512 MB | None | None |
2 GB | 1 GB | 1 GB | None | None | None | None |
3 GB | 1 GB | 1 GB | 512 MB | 512 MB | None | None |
6 GB | 1 GB | 1 GB | 1 GB | 1 GB | 1 GB | 1 GB |

|
CAUTION: Before you perform this procedure, you must turn off the system and disconnect it from its power source. For more information, see "Safety First—For You and Your System" in "Troubleshooting Your System." |
 |
NOTICE: See "Protecting Against Electrostatic Discharge" in the safety instructions in your System Information document. |
See Figure A-3 to locate the memory module connectors.
After the system completes the POST routine, it runs a memory test.
The system detects that the new memory does not match the system configuration information, which is stored in NVRAM. The monitor displays an error message that ends with the following words:
Press <F1> to continue; <F2> to enter System Setup
The system should have already changed the value in the System Memory setting to reflect the newly installed memory.

|
CAUTION: Before you perform this procedure, you must turn off the system and disconnect it from its power source. For more information, see "Safety First—For You and Your System" in "Troubleshooting Your System." |
 |
NOTICE: See "Protecting Against Electrostatic Discharge" in the safety instructions in your System Information document. |
Figure 6-5. Removing and Installing a Memory Module
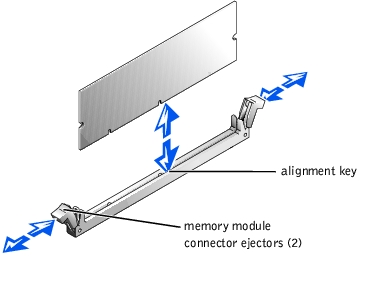
The memory module connector has an alignment key that allows the memory module to be installed in the connector in only one way.
When the memory module is properly seated in the connector, the memory module connector ejectors should align with the ejectors on the other connectors with memory modules installed.

|
CAUTION: Before you perform this procedure, you must turn off the system and disconnect it from its power source. For more information, see "Safety First—For You and Your System" in "Troubleshooting Your System." |
 |
NOTICE: See "Protecting Against Electrostatic Discharge" in the safety instructions in your System Information document. |
See Figure A-3 to identify the system board components.

|
CAUTION: Before you perform this procedure, you must turn off the system and disconnect it from its power source. For more information, see "Safety First—For You and Your System" in "Troubleshooting Your System." |
 |
NOTICE: See "Protecting Against Electrostatic Discharge" in the safety instructions in your System Information document. |
Figure 6-6. Removing and Installing the System Board Tray

 |
NOTICE: See "Protecting Against Electrostatic Discharge" in the safety instructions in your System Information document. |
To take advantage of future options in speed and functionality, you can add a second microprocessor or replace either the primary or secondary microprocessor.
 |
NOTICE: The second microprocessor must be of the same type as the first. If the two microprocessors are different speeds, both will operate at the speed of the slower microprocessor. |
Each microprocessor and its associated cache memory are contained in a PGA package that is installed in a ZIF socket on the system board. A second ZIF socket accommodates a secondary microprocessor.
 |
NOTE: In a single microprocessor system, the microprocessor must be installed in the PROC 1 socket. |
The following items are included in the microprocessor upgrade kit:

|
CAUTION: Before you perform this procedure, you must turn off the system and disconnect it from its power source. For more information, see "Safety First—For You and Your System" in "Troubleshooting Your System." |
 |
NOTICE: See "Protecting Against Electrostatic Discharge" in the safety instructions in your System Information document. |
If you are installing a second microprocessor, go to step 6.
 |
NOTE: The system is designed to allow you to remove the microprocessor heat sink without removing the microprocessor cooling fan. However, you can remove the fan to provide easier access to the heat sink (see "Removing a Cooling Fan"). |

|
CAUTION: The microprocessor and heat sink can become extremely hot. Be sure the microprocessor has had sufficient time to cool before handling. |
 |
NOTICE: Never remove the heat sink from a microprocessor unless you intend to remove the microprocessor. The heat sink is required to maintain proper thermal conditions. |
Figure 6-7. Removing and Installing the Heat Sink

 |
NOTICE: Be careful not to bend any of the pins when removing the microprocessor. Bending the pins can permanently damage the microprocessor. |
Figure 6-8. Removing and Installing the Microprocessor
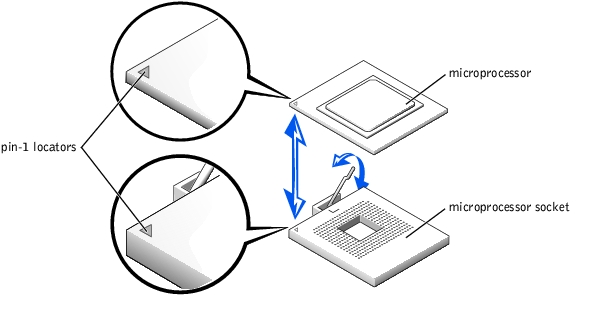
If any of the pins on the microprocessor appear bent, see "Getting Help" for instructions on obtaining technical assistance.
 |
NOTE: No force is needed to install the microprocessor in the socket. When the microprocessor is aligned correctly, it should drop into the socket. |
 |
NOTICE: Positioning the microprocessor incorrectly can permanently damage the microprocessor and the system when you turn on the system. When placing the microprocessor in the socket, be sure that all of the pins on the microprocessor go into the corresponding holes. Be careful not to bend the pins. |
 |
NOTICE: A cooling fan is required for each microprocessor to maintain proper thermal conditions. |
For information on installing or replacing a cooling fan, see "Replacing a Cooling Fan."
Figure 6-9. Installing the VRM
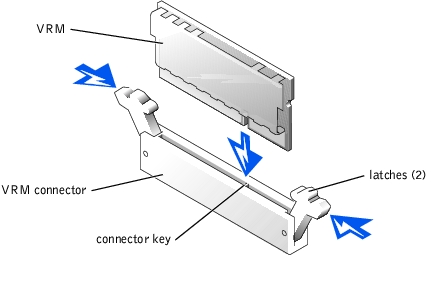
As the system boots, it detects the presence of the new microprocessor and automatically changes the system configuration information in the System Setup program. If you installed a second microprocessor, a message similar to the following appears:
Two 1.8 GHZ Processors, Processor Bus: 400 MHz, L2 cache 512 KB Advanced
If only one microprocessor is installed, a message similar to the following appears:
One 1.8 GHz Processor, Processor Bus: 400 MHz, L2 cache 512 KB Advanced
See "Running System Diagnostics" for information on running the diagnostics and troubleshooting any problems that may occur.
The system battery is a 3.0-volt (V), coin-cell battery.

|
CAUTION: Before you perform this procedure, you must turn off the system and disconnect it from its power source. For more information, see "Safety First—For You and Your System" in "Troubleshooting Your System." |

|
CAUTION: There is a danger of a new battery exploding if it is incorrectly installed. Replace the battery only with the same or equivalent type recommended by the manufacturer. Discard used batteries according to the manufacturer's instructions. See the System Information document for additional information. |
 |
NOTICE: See "Protecting Against Electrostatic Discharge" in the safety instructions in your System Information document. |
See Figure A-3 to locate the system battery on the system board.
You can pry the system battery out of its connector with your fingers or with a blunt, nonconductive object such as a plastic screwdriver.
Figure 6-10. Removing and Installing the System Battery