Back to Contents Page
Installing Windows* Drivers: Intel® Network Adapters User Guide
Installing the Drivers
Installing Additional Adapters
Updating the Drivers
Removing the Drivers
Disabling an Adapter
Replacing an Adapter
Removing an Adapter
Using Advanced Features
You can install the Intel network adapter drivers using the installation CD
or the Found New Hardware wizard.
Installing Drivers Using the Installation CD
- Install the adapter in the computer and turn on the computer.
- Insert the installation CD in the CD-ROM drive.
The autorun screen appears. If the autorun screen does not appear
automatically, double-click autorun.exe from the installation CD.
- Click Install Base Driver.
Installing Drivers Using the Found New Hardware Wizard
- Install the adapter in the computer and turn on the computer.
When Windows discovers the new adapter, the Found New Hardware Wizard starts.
- If you are installing drivers from the installation CD, insert the CD in the CD-ROM drive. If the autorun program on the CD
appears, ignore it.
- In the Wizard Welcome screen, click Next.
- Choose the Search for a suitable driver for my device option and click Next.
- If you are installing drivers from the installation CD, click the CD-ROM checkbox on the Locate Driver
Files screen. Make sure it is the only checkbox selected.
If you downloaded drivers from Customer Support, click the Specify
a Location checkbox.
- Click Next.
If you clicked Specify a Location, the wizard will prompt you to
specify the path to the file.
Windows searches for a driver. When the search is complete, a message indicates a driver was found.
- Click
Next.
The necessary files are copied to your computer. The wizard displays a Completed message.
- Click Finish.
 |
NOTE: When Windows Server 2003 detects a
new adapter, it attempts to find an acceptable Windows driver already
installed on the computer. If the operating system finds a driver,
it installs this driver without any user intervention. However, this Windows
driver may not be most current one and may provide only basic functionality.
Update the driver to make sure you have access to all the base driver's
features. |
If Windows does not detect the adapter, see Troubleshooting.
Back
to Top
When you use the Found New Hardware Wizard to install drivers, Windows installs the driver for the first adapter and then automatically installs drivers
for additional adapters.
There are no special instructions for installing drivers of non-Intel
adapters (e.g., for multi-vendor fault tolerance). Follow the instructions that
came with that adapter.
Back
to Top
 |
NOTE: If you update the adapter driver, you
should also update Intel PROSet. Click Install Software on the
installation CD's autorun screen to update Intel PROSet. |
You can update drivers using either the installation CD or the Update Device Driver Wizard.
If you use the installation CD, installation is a one-step process. You can install drivers and Intel PROSet at the same time.
If you use the Hardware Update Wizard to install drivers, you must first install the drivers and then install other software components such as Intel
PROSet.
Updating with the installation CD
You can update drivers using the autorun program on the installation CD.
- Insert the installation CD in the CD-ROM drive.
The CD autorun program starts. If the autorun screen does not appear
automatically, double-click autorun.exe from the installation CD.
- Click Install Base Driver.
A message asking you to continue with the update appears.
- Click OK to update the drivers.
Updating with the Update Device Driver Wizard
 |
NOTE: If you are installing a driver in a computer with existing Intel adapters, be sure to update all the adapters with the same new software. This procedure ensures that all adapters function correctly. |
Windows Server 2003 Users
- From the Control Panel, double-click the System icon, click the
Hardware tab, and click Device Manager.
- Double-click Network Adapters and right-click on the Intel adapter listing to display its menu.
- Click the Update Driver menu option.
The Hardware Update Wizard starts.
- Select Install from a list or specific location, then click Next.
- Click Search for the best driver in these locations.
- If you are using the installation CD or a floppy disk to update the
driver, click Search removable media.
If you downloaded drivers from Customer Support, click
Include this location in search and type the path to the file.
- Click Next.
- After the system finds and installs the file, click Finish.
Windows 2000 Users
- From the Control Panel, double-click the System icon, click the
Hardware tab, and click Device Manager.
- Double-click Network Adapters and right-click on the Intel adapter listing to display its menu.
- Click the
Properties menu option.
- In the adapter properties dialog box, click the Driver tab and click
Update Driver.
The Upgrade Device Driver Wizard appears.
- Click Search for a suitable driver for my device. then click
Next.
- If you are updating drivers using the installation CD, click the CD-ROM checkbox on the Locate Driver
Files screen. Make sure it is the only checkbox selected.
If you downloaded drivers from Customer Support,
click the Specify a Location checkbox.
- Windows searches for a driver. When the search is complete, a message indicates a driver was found.
- Click
Next.
The necessary files are copied to your computer. The wizard displays a Completed message.
- Click Finish.
If you are installing a driver in a computer with existing Intel adapters, be sure to update all the adapters and ports with the same new software. This procedure ensures that all adapters function correctly.
Back
to Top
You should uninstall the Intel driver if you are permanently removing all
Intel adapters, or if you need to perform a clean installation of new drivers.
This procedure removes the driver for all Intel adapters that use it.
 |
WARNING: Removing an adapter driver results in a disruption of all network traffic through that adapter. |
 |
NOTE: Before you remove the driver, make
sure the adapter is not a member of a team. If the adapter is a member of a
team, remove the adapter from the team in Intel PROSet. |
To uninstall the driver:
- From the Control Panel, double-click Add or Remove Programs.
(Windows 2000 users, click Add/Remove Programs.)
- Select Intel(R) PRO Network Adapters and Drivers.
- Click Change/Remove.
- When the confirmation dialog appears, click OK.
Back to Top
If you are testing your system to determine network faults, particularly in a multi-adapter environment,
it is recommended that you temporarily disable the adapter. This procedure removes the driver for the adapter.
- Open Intel PROSet.
- Right-click on the adapter name and select Remove Adapter from the
drop-down list.
The driver for this adapter is immediately uninstalled, and no network
traffic passes through it.
 |
NOTE: You can also disable the adapter by right-clicking it in Device
Manager and then clicking Disable. |
When the server is restarted, the drivers automatically reload, and network
communications will resume.
You can also re-enable the adapter without restarting. Follow the steps for
installing the drivers, but use the Repair option if you reinstall
drivers with the installation CD.
Back to Top
After installing an adapter in a specific slot, Windows treats any other
adapter of the same type as a new adapter. Also, if you remove the installed
adapter and insert it into a different slot, Windows recognizes it as a new
adapter. Make sure that you follow the instructions below carefully.
- Open Intel PROSet.
- If the adapter is part of a team, right-click on the adapter name and
select
Remove from Team.
- Right-click on the adapter to be removed, and select Remove from
the drop-down menu.
 |
NOTE: If you do not perform this
step, you will see a "phantom adapter" when you restart the system. The
driver and registry association exist, but there is no physical adapter.
To remove phantom adapters, repeat step 3. This applies to non-Intel
adapters as well. In Intel PROSet, an adapter icon with a red
"X" through it indicates a phantom adapter.
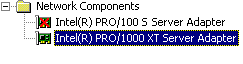
|
- Shut down the server and unplug the power cable.
- Disconnect the network cable from the adapter.
- Open the case and remove the adapter.
- Insert the replacement adapter. (Use the same slot, otherwise Windows assumes that there is a new adapter.)
- Reconnect the network cable.
- Close the case, reattach the power cable, and power-up the server.
- Open Intel PROSet and check to see that the adapter is available.
- If the former adapter was part of a team, right-click on the adapter name,
and select
Add to Team from the drop-down menu, then specify the team from the
secondary drop-down menu.
- If the former adapter was tagged with a VLAN, you must tag the new adapter
in a similar fashion.
Back to Top
Before physically removing an adapter from the system, be sure to complete
these steps:
- Use Intel PROSet to remove the adapter from any team or VLAN.
- Uninstall the adapter drivers.
 |
NOTE: If you perform these instructions out
of order, it is likely that you will encounter a phantom adapter. The driver
and registry will exist, but there will be no physical adapter. To remove a
phantom adapter, right-click on it in Intel PROSet, then click Remove.
In Intel PROSet, an adapter icon with a red "X" through it indicates a
phantom adapter.
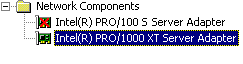
|
After you have completed these steps, power down the system and remove the
adapter.
Back to Top
You must use Intel PROSet to configure advanced features such as
teaming or VLANs. For more information, see Using Intel PROSet.
Some settings can also be configured using the Device Manager's adapter
properties dialog box.
Please read all restrictions
and disclaimers.
Back to Contents Page
Back to Top