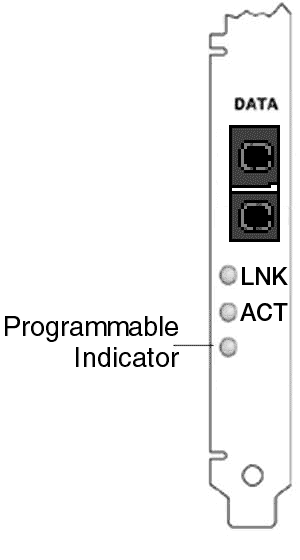
Label
PCI Bus Performance Issues
Common Problems and Solutions
Indicator Lights
Multiple Adapters
Other Performance Issues
Windows Event Log Messages
The entire bus will operate at the speed of the slowest PCI card installed in the bus.
|
Problem |
Solution |
|---|---|
| Your server cannot find the adapter. |
|
| Diagnostics pass but the connection fails. |
|
| Another adapter stopped working after you installed a second adapter. |
|
| The adapter stopped working without apparent cause. |
|
| The link indicator light is off |
|
| The link light is on, but communications are not properly established. |
|
| RX or TX LED is off (gigabit only). |
|
| The diagnostic utility reports the adapter is "Not enabled by BIOS." |
|
| The server hangs when the drivers are loaded. |
|
| Adapter unable to connect to switch at 1000 Mbps, instead connects at 100 Mbps (copper wiring only). |
This is applicable only to copper-based connections.
|
| Windows* 2000 and Windows Server 2003: Unable to remove Intel PROSet in SAFE mode |
If you experience computer hangs (blue screens) after configuring network adapters with
Intel PROSet, try the following:
|
| Event viewer message: A device attached to the system is not functioning | In NetWare, if there is a BIOS setting for "Plug and Play OS," make sure it is set to NO. |
| Install prompting for Prodd.vxd and Prokddp.vxd files in Windows 2000 |
If you use the Add/Remove Programs icon in the Windows Control Panel to remove an Intel adapter, and then try to install drivers from a later
installation media, you may see a prompt asking for the following files: "Prodd.vxd" "Prokddp.vxd" This occurs because Windows is attempting to install the files associated with the earlier driver, which are not present on the later installation media. To resolve this problem, finish the installation and choose "Skip" when prompted for a missing file. Then, instead of removing the driver, update it with the later installation media. For instructions on updating the adapter driver, see Installing Network Drivers. |
| After upgrading operating systems, Intel PROSet is no longer available | If you are upgrading Windows operating systems and you have Intel PROSet software installed, it will be deleted in the process. You will need to reinstall Intel PROSet. |
| In Windows Server 2003, IP addresses are lost or Intel PROSet becomes unstable with bridging enabled |
With bridging enabled, Intel PROSet does not retain adapter IP address information.
If changes are made to any Intel PROSet advanced feature after enabling bridging, the Intel PROSet software becomes unstable. |
The Intel PRO/1000 XF Server Adapter has the following indicator lights.
|
|
Label |
Indication | Meaning |
| LNK | On | The adapter is connected to a valid link partner. | |
| Off | No link. | ||
| ACT | On | Data is being transmitted or received. | |
| Off | No data activity. | ||
| Not labeled | Flashing | Identity. Use the "Identify Adapter" button in Intel PROSet or the BLINK command in IBAUtil to control blinking. See Intel PROSet Help for more information. |
The Intel PRO/1000 XT Server Adapter has the following indicator lights:
 |
Label | Indication | Meaning |
| ACT/LNK | Green on | The adapter is connected to a valid link partner. | |
| Green flashing | Data activity. | ||
| Off | No link. | ||
| Yellow flashing | Identity. Use the "Identify Adapter" button in Intel PROSet or the BLINK command in IBAUtil to control blinking. See Intel PROSet Help for more information. | ||
| 10/100/1000 | Off | 10 Mbps | |
| Green | 100 Mbps | ||
| Yellow | 1000 Mbps |
The Intel PRO/100+ Dual Port Server Adapter has the following indicator lights:
 |
LED | Indication | Meaning |
| LNK | On | The adapter and switch are receiving power; the cable connection between the switch and adapter is good. | |
| Off | The adapter and switch are not receiving power; the cable connection between the switch and adapter is faulty; or you have a driver configuration problem. | ||
| ACT | On or flashing | The adapter is sending or receiving network data. The frequency of the flashes varies with the amount of network traffic. | |
| Off | The adapter is not sending or receiving network data. | ||
| 100 | On | Operating at 100 Mbps. | |
| Off | Operating at 10 Mbps. |
The Intel PRO/100+ and PRO/100 S Server Adapters have the following indicator lights:
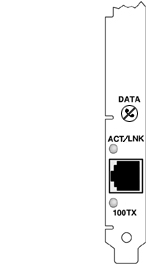 |
LED | Indication | Meaning |
| ACT/LNK | On | The adapter and switch are receiving power; the cable connection between the switch and adapter is good. | |
| Off | The adapter and switch are not receiving power, or you have a driver configuration problem. | ||
| Flashing | The adapter is sending or receiving network data. The frequency of the flashes varies with the amount of network traffic. | ||
| 100TX | On | Operating at 100 Mbps. | |
| Off | Operating at 10 Mbps. |
When configuring a multi-adapter environment, you must upgrade all Intel adapters in the computer to the latest software.
If the computer has trouble detecting all adapters, consider the following:
Check the sections on installing driver software for your particular operating system for further information.
Attaining gigabit speeds requires that many components are operating at peak efficiency. Among them are the following:
Please read all restrictions and disclaimers.