Using Intel PROSet
Test
the Adapter
Set Up Adapter Teaming
Intel Boot Agent
Virtual LANs
Priority Packet
Advanced Features
Remote Wake-Up
Intel PRO Network Adapters WMI Provider 2.0
Intel PROSet is an advanced configuration utility that lets you test Intel network adapters and configure standard and advanced features. It is available for computers running Windows* Server 2003, Windows 2000, and Red Hat Linux* Advanced Server 2.1.
For information on installation and usage, see the section appropriate for your operating system.
Windows Cable Test
Windows Diagnostics
DOS Diagnostics
Red Hat Linux Advanced Server 2.1
Responder Testing
Intel's diagnostic software lets you test the adapter to see if there are problems with the adapter hardware, the cabling, or the network connection.
| NOTE: The Cable Test is only available on copper adapters. |
| NOTE: The Cable Test button is not available for Intel PRO/10 and Intel PRO/100 adapters when the adapter does not have link. |
For Intel PRO/1000 adapters, the results appear in the Cable Test Results dialog box. For Intel Intel PRO/100 adapters, the results appear in the Troubleshooting tab. For more information about the results displayed, see Intel PROSet help.
DIAGS and press <Enter>.More information is available on the DIAGS test utility.
The Intel adapter can send test messages to another Ethernet adapter on the same network. To start the test, install and then run Intel PROSet by double-clicking the Intel PROSet icon in the Control Panel. Click the Diagnostics tab and then click Advanced. Click Help or press the F1 key to get more information from Intel PROSet help.
Teaming is a feature of the Intel Advanced Network Services (iANS) component that lets you to take advantage of multiple adapters in the system by grouping them together.
Before you can set up adapter teaming in Windows*, you must install Intel® PROSet software. For more information on setting up teaming, see the information for your operating system.
The following links provide information on setting up teaming with your operating system:
Teaming options are supported on Intel PRO/100 and PRO/1000 server adapters. Selected adapters from other manufacturers are also supported. If you are using a Windows-based computer, adapters that appear in Intel PROSet may be included in a team.
Intel test labs found that:
| IMPORTANT: For optimal performance, you must disable the Spanning Tree Protocol (STP) on the switch when using AFT, ALB, or FEC/GEC/802.3ad static mode teaming. |
Multi-vendor Teaming (MVT) - adds the capability to include adapters from selected other vendors in a team. If you are using a Windows-based computer, you can team adapters that appear in Intel® PROSet.
| NOTE: Teaming is supported on Intel PRO/100 and PRO/1000 server adapters, and certain server-oriented models from other manufacturers. If you are using a Windows-based computer, adapters that appear in Intel PROSet may be included in a team. |
| IMPORTANT: When you create a team, a virtual adapter instance is created. In Windows, the virtual adapter appears in both the Device Manager and Network and Dial-up Connections. Each virtual adapter instance appears as "Intel Advanced Network Services Virtual Adapter." Do not attempt to modify (except to change protocol configuration) or remove these virtual adapter instances using Device Manager or Network and Dial-up Connections. Changing or removing virtual adapters might result in system anomalies. |
| IMPORTANT: Before creating a team, adding or removing team members, or changing advanced settings of a team member, make sure each team member has been configured similarly. Settings to check include VLANs and QoS Packet Tagging, Jumbo Frames, and the various offloads. These settings are available in Intel PROSet's Advanced Settings tab. Pay particular attention when using different adapter models or adapter versions, as adapter capabilities vary. |
If team members implement Advanced Features differently, failover and team functionality will be affected. To avoid team implementation issues:
Teaming modes that do not require a switch with the same capabilities (AFT, SFT, ALB (with RLB)) use a primary adapter. In all of these modes except RLB, the primary is the only adapter that receives traffic. RLB is enabled by default on an ALB team.
If the primary adapter fails, another adapter will take over its duties. If you are using more than two adapters, and you want a specific adapter to take over if the primary fails, you must specify a secondary adapter.
There are two types of primary and secondary adapters:
The adapter's preferred setting appears in the Priority column on Intel PROSet's Team Configuration tab. A "1" indicates a preferred primary adapter, and a "2" indicates a preferred secondary adapter.
Adapter Fault Tolerance (AFT) provides the safety of an additional backup link between the server and switch. In the case of switch port, cable, or adapter failure, you can maintain network connectivity.
Adapter Fault Tolerance is implemented with a primary adapter and one or more backup, or secondary, adapters. During normal operation, the backup adapters are in standby. If the link to the primary adapter fails, the link to the secondary adapter automatically takes over. For more information, see Primary and Secondary Adapters.
To use Adapter Fault Tolerance, you must have at least one Intel PRO/100 or PRO/1000 Server Adapter in your team, and all adapters linked to the same switch or hub.
| NOTE: AFT teaming requires that the switch not be set up for teaming and that spanning tree protocol is turned off. |
| NOTE: You can mix Intel PRO/100 and PRO/1000 adapters in an AFT team. |
Switch Fault Tolerance (SFT) teaming allows you to connect each of two teamed adapters to a separate switch.
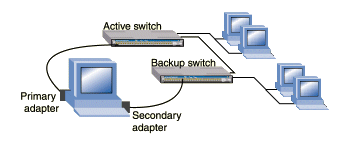
Switch Fault Tolerance can detect failures when they occur:
In SFT teams, one adapter is the primary adapter and one adapter is the secondary adapter. During normal operation, the secondary adapter is in standby mode. In standby, the adapter is inactive and waiting for failover to occur. It does not transmit or receive network traffic. If the primary adapter loses connectivity, the secondary adapter automatically takes over.
In SFT mode, the two adapters creating the team can operate at different speeds.
| NOTE: SFT teaming requires that the switch not be set up for teaming and that spanning tree protocol is turned on. |
Adaptive Load Balancing (ALB) uses software to balance routable traffic among a team of two to eight adapters (must include at least one Intel server adapter) connected to the same switch. On computers running Windows 2000 and Windows Server 2003, ALB balances routable transmit traffic. With Receive Load Balancing (RLB) enabled, it balances IP receive traffic. The software analyzes the send and transmit loading on each adapter and balances the rate across the adapters based on destination address. Adapter teams configured for ALB also provide the benefits of fault tolerance.
| NOTE: ALB teaming requires that the switch not be set up for teaming and that spanning tree protocol is turned off. |
| NOTE: ALB does not balance non-routed protocols such as NetBEUI and some IPX* traffic. |
| NOTE: You may create an ALB team with mixed speed adapters. The load is balanced according to the adapter's capabilities and bandwidth of the channel. |
Fast EtherChannel (FEC) is a performance technology developed by Cisco to increase throughput between switches. This mode works with:
The transmission speed will never exceed the adapter base speed to any single address (per specification). Teams can contain 2 to 8 adapters, but must match the capability of the switch. Adapter teams configured for static Link Aggregation also provide the benefits of fault tolerance and load balancing. You do not need to set a primary in this mode.
| NOTE: FEC teaming requires that the switch be set up for FEC teaming and that spanning tree protocol is turned off. |
Gigabit EtherChannel (GEC) is a performance technology developed by Cisco to increase throughput between switches. This mode works with:
The transmission speed will never exceed the adapter base speed to any single address (per specification). Teams may be from 2 to 8 adapters but must match the capability of the switch. Adapter teams configured for static Link Aggregation also provide the benefits of fault tolerance and load balancing. You do not need to set a primary in this mode.
| NOTE: GEC teaming requires that the switch be set up for GEC teaming and that spanning tree protocol is turned off. |
802.3ad is an adopted IEEE standard. Teams can consist of two to eight adapters and you can have a maximum of two IEEE 802.3ad dynamic teams per server. You must use 802.3ad switches (in dynamic mode, aggregation can go across switches). Adapter teams configured for IEEE 802.3ad also provide the benefits of fault tolerance and load balancing. Under 802.3ad, all protocols can be load balanced.
Dynamic mode supports multiple aggregators, and they are formed either by different speeds on the same switch (teams based on speed) or by using multiple switches (provides some redundancy between switches). Only one team will be active at a time.
| NOTE: IEEE 802.3ad teaming requires that the switch be set up for IEEE 802.3ad (link aggregation) teaming and that spanning tree protocol is turned off. |
| NOTE: Once you choose an aggregator, it remains in force until all adapters in that aggregation team lose link. |
| NOTE: In some switches, copper and fiber adapters cannot belong to the same aggregator in an IEEE 802.3ad configuration. If there are copper and fiber adapters installed in a system, the switch might configure the copper adapters in one aggregator and the fiber-based adapters in another. If you experience this behavior, for best performance you should use either copper or fiber-based adapters in a system. |
| NOTE: If multiple switches are used, all team members connected to the same switch must operate at the same speed. |
MVT allows teaming with a combination of Intel and non-Intel adapters. If you are using a Windows-based computer, adapters that appear in Intel PROSet can be included in a team.
Please read all restrictions and disclaimers.