 Overview
OverviewDell OpenManage™ Server Administrator Version 1.4 User's Guide
 Server Administrator Home Page System Tree Objects
Server Administrator Home Page System Tree Objects
 Managing Preferences Home Page Configuration Options
Managing Preferences Home Page Configuration Options
The Server Administrator Instrumentation Service monitors the health of a system and provides rapid access to detailed fault and performance information gathered by industry standard systems management agents. The reporting and viewing features allow retrieval of overall health status for each of the chassis that comprise your system. At the subsystem level, you can view information about the voltages, temperatures, current, fan rpm, and memory function at key points in the system. A detailed account of every relevant cost of ownership (COO) detail about your system can be seen in summary view. Version information for BIOS, firmware, operating system, and all installed software is easy to retrieve.
Additionally, systems administrators can use the Instrumentation Service to perform the following essential tasks:
The Server Administrator home page defaults to the System object of the system tree view. The default for the System object opens the Health components under the Properties tab.
Figure 5-1. Sample Server Administrator Home Page
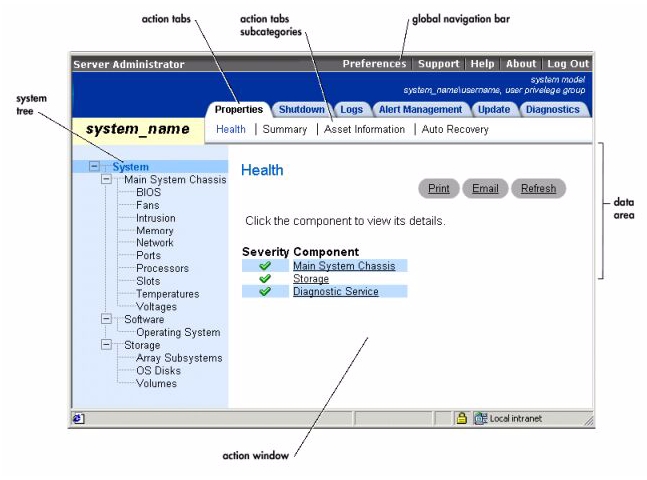
 |
NOTE: Context-sensitive online help is available for every window of the Server Administrator home page. Clicking Help on the global navigation bar opens an independent help window that contains detailed information about the specific window you are viewing. The online help is designed to guide you through the specific actions required to perform all aspects of the Server Administrator services. Online help is available for all windows you can view, based on the software and hardware groups that Server Administrator discovers on your system and your user privilege level. |
 |
NOTE: Many of the system tree objects, system components, action tabs, action tab subcategories, or data area features are not available to a user logged in with only User privileges. Admin or Power User privileges are required to view many of the system tree objects, system components, action tabs, and data area features that are configurable. Additionally, only users logged in with Admin privileges have access to critical system features such as the shutdown functionality included under the Shutdown tab. |
The Preferences home page defaults to the Access Configuration window under the Preferences tab.
From the Preferences home page you can restrict access to users with User and Power User privileges, set the SNMP password, and configure user settings and secure port server settings.
The Server Administrator system tree displays all visible system objects based on the software and hardware groups that Server Administrator discovers on the managed system and on the user's access privileges. The system components are categorized by component type. When you expand the main object known as System, the major categories of system components that may appear are Main System Chassis, Software, and Storage.
To expand a branch of the tree, click the plus sign (![]() ) to the left of an object, or double-click the object. A minus sign (
) to the left of an object, or double-click the object. A minus sign (![]() ) indicates an expanded entry that cannot be expanded further.
) indicates an expanded entry that cannot be expanded further.
See Figure 5-2 for available "Server Administrator Home Page System Tree Objects."
Figure 5-2. Server Administrator Home Page System Tree Objects
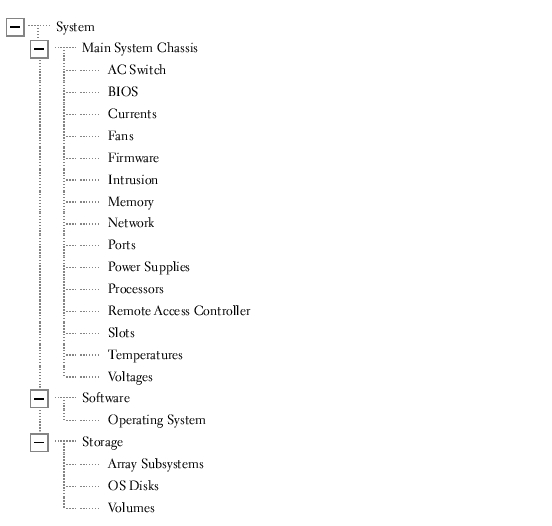
 |
NOTE: Many of the system tree objects, system components, action tabs, action tab subcategories, or data area features are not available to a user logged in with only User privileges. Admin or Power User privileges are required to view many of the system tree objects, system components, action tabs, and data area features that are configurable. Additionally, only users logged in with Admin privileges have access to critical system features such as the shutdown functionality included under the Shutdown tab |
The System object contains three main system component groups: Main System Chassis, Software, and Storage. The Server Administrator home page defaults to the System object of the system tree view. Most administrative functions can be managed from the System object action window. The System object action window can have the following tabs, depending on the user's group privileges: Properties, Shutdown, Logs, Alert Management, Update, and Diagnostics.
Health | Summary | Asset Information | Auto Recovery
Under the Properties tab, you can:
Remote Shutdown | Thermal Shutdown
Under the Shutdown tab, you can:
 |
NOTE: A thermal shutdown occurs only when the temperature reported by the sensor goes above the temperature threshold. A thermal shutdown does not occur when the temperature reported by the sensor goes below the temperature threshold. |
Hardware | Alert | POST | Command
 |
NOTE: See the Server Administrator Messages Reference Guide for a complete explanation of each alert event ID's corresponding description, severity level, and cause. |
 |
NOTE: See "Server Administrator Logs" for complete instructions on viewing, printing, saving, and e-mailing logs. |
Under the Alert Management tab, you can:
 |
NOTE: Alert actions for all potential system component sensors are listed on the Alert Actions window, even if they are not present on your system. Setting alert actions for system component sensors that are not present on your system has no effect. |
Under the Update tab, you can view your system component Version Report and select available BIOS or firmware update packages to be validated and installed. You can view the current version for the operating system and perform updates of the system BIOS and firmware, installed RAID controller firmware and device drivers, RAC firmware, and other system component firmware and device drivers.
 |
NOTE: See "Update Service" for complete instructions on performing updates for the operating system, the system BIOS and firmware, and other system component firmware and device drivers. |
Under the Diagnostics tab, you can:
 |
NOTE: See "Diagnostic Service" for complete instructions on using the Server Administrator Diagnostic Service. |
Clicking the Main System Chassis object allows you to manage your system's essential hardware and software components. The system may contain one main system chassis or several chassis. The main system chassis contains the essential components of a system. The Main System Chassis object action window can have the following tabs, depending on the user's group privileges: Properties and Diagnostics.
Health | Information | Power Button
Under the Properties tab, you can:
Under the Diagnostics tab, you can:
 |
NOTE: See "Diagnostic Service" for complete instructions on using the Server Administrator Diagnostic Service, |
Clicking the AC Switch object allows you to manage key features of your system's AC failover switch. The AC Switch object action window can have the following tab, depending on the user's group privileges: Properties.
Under the Properties tab, you can view AC switch redundancy information, set the redundancy mode, and view information about the AC power lines.
Clicking the BIOS object allows you to manage key features of your system's BIOS. Your system's BIOS contains programs stored on a flash memory chip set that control communications between the microprocessor and peripheral devices, such as the keyboard and the video adapter, and other miscellaneous functions, such as system messages. The BIOS object action window can have the following tabs, depending on the user's group privileges: Properties, Setup, and Update.
Under the Properties tab, you can view BIOS information.
Under the Setup tab, you can set the state for each BIOS setup object.
 |
NOTE: Setting the boot sequence to Device List on the Setup tab results in the following boot sequence: diskette, IDE CD drive, hard drive, option ROMs (if the devices are available). |
Under the Update tab, you can select the BIOS update package to be validated and installed.
 |
NOTE: See "Update Service" for complete instructions on performing updates of the system BIOS and firmware, installed RAID controller firmware and device drivers, RAC firmware, and other system component firmware and device drivers. |
Clicking the Currents object allows you to manage current levels in your system. Server Administrator monitors currents across critical components in various chassis locations in the monitored system. The Current object action window can have the following tabs, depending on the user's group privileges: Properties and Alert Management.
Under the Properties tab, you can:
Under the Alert Management tab, you can:
Clicking the Fans object allows you to manage your system fans. Server Administrator monitors the status of each system fan by measuring fan rpms. Fan probes report rpms to the Server Administrator Instrumentation Service. When you select Fans from the device tree, details appear in the data area in the right-hand pane of the Server Administrator home page. The Fans object action window can have the following tabs, depending on the user's group privileges: Properties and Alert Management.
Under the Properties tab, you can:
Under the Alert Management tab, you can:
Clicking the Firmware object allows you to manage your system firmware. Firmware consists of programs or data that have been written to ROM. Firmware can boot and operate a device. Each controller contains firmware that helps provide the controller's functionality. The Firmware object action window can have the following tabs, depending on the user's group privileges: Properties, and Update.
Under the Properties tab, you can view your system's firmware information.
Under the Update tab, you can select the firmware update package to be validated and installed.
 |
NOTE: See "Update Service" for complete instructions on performing updates of the system BIOS and firmware, installed RAID controller firmware and device drivers, RAC firmware, and other system component firmware and device drivers. |
Clicking the Intrusion object allows you to manage your system's chassis intrusion status. Server Administrator monitors chassis intrusion status as a security measure to prevent unauthorized access to your system's critical components. Chassis intrusion indicates that someone is opening or has opened the cover to the system's chassis. The Intrusion object action window can have the following tabs, depending on the user's group privileges: Properties and Alert Management.
Under the Properties tab, you can view the chassis intrusion status.
Under the Alert Management tab, you can:
Clicking the Memory object allows you to manage your system's memory devices. Server Administrator monitors the memory device status for each memory module present in the monitored system. Memory device prefailure sensors monitor memory modules by counting the number of ECC memory corrections. Server Administrator also monitors memory redundancy information if your system supports this feature. The Memory object action window can have the following tabs, depending on the user's group privileges: Properties, Alert Management, and Diagnostics.
Under the Properties tab, you can view memory attributes, memory device details, and memory device status.
Under the Alert Management tab, you can:
Under the Diagnostics tab, you can:
 |
NOTE: See "Diagnostic Service" for complete instructions on using the Server Administrator Diagnostic Service. |
Clicking the Network object allows you to manage your system's NICs. Server Administrator monitors the status of each NIC present in your system to ensure continuous remote connection. The Network object action window can have the following tabs, depending on the user's group privileges: Properties and Diagnostics.
Under the Properties tab, you can view information about the NICs installed in your system.
Under the Diagnostics tab, you can:
 |
NOTE: See "Diagnostic Service" for complete instructions on using the Server Administrator Diagnostic Service. |
Clicking the Ports object allows you to manage your system's external ports. Server Administrator monitors the status of each external port present in your system. The Ports object action window can have the following tabs, depending on the user's group privileges: Properties and Diagnostics.
Under the Properties tab, you can view information about your system's external ports.
Under the Diagnostics tab, you can:
 |
NOTE: See "Diagnostic Service" for complete instructions on using the Server Administrator Diagnostic Service. |
Clicking the Power Supplies object allows you to manage your power supplies. Server Administrator monitors power supply status, including redundancy, to ensure that each power supply present in your system is functioning properly. The Power Supplies object action window can have the following tabs, depending on the user's group privileges: Properties and Alert Management.
Under the Properties tab, you can:
Under the Alert Management tab, you can:
Clicking the Processors object allows you to manage your system's microprocessor(s). A processor is the primary computational chip inside a system that controls the interpretation and execution of arithmetic and logic functions. The Processors object action window can have the following tabs, depending on the user's group privileges: Properties and Diagnostics.
Under the Properties tab, you can view information about your system's microprocessor(s) and access detailed cache information.
Under the Diagnostics tab, you can:
 |
NOTE: See "Diagnostic Service" for complete instructions on using the Server Administrator Diagnostic Service. |
Clicking the Remote Access Controller object allows you to access your system's remote system management capabilities. The Server Administrator Remote Access Service provides remote access to inoperable systems, alert notification when a system is down, and the ability to restart a system. The Remote Access Controller object action window can have the following tabs, depending on the user's group privileges: Properties, Configuration, Users, Remote Connect, Security, and Update.
Under the Properties tab, you can view information about each remote access controller (RAC) attribute.
Network | SNMP | Demand Dial-Out | Dial-In Users | Remote Features | Modem
Under the Configuration tab, you can:
Under the Users tab, you can add, configure, and view information about Remote Access Service users.
Under the Remote Connect tab, you can access the RAC.
CSR Management | Authentication Options
Under the Security tab, you can:
Under the Update tab, you can access the RAC to perform RAC firmware updates.
 |
NOTE: See "Remote Access Service" for complete instructions on using the Server Administrator Remote Access Service to update the RAC firmware. |
Clicking the Slots object allows you to manage the connectors or sockets on your system board that accept printed circuit boards, such as expansion cards. The Slots object action window can have the following tabs, depending on the user's group privileges: Properties and Diagnostics.
Under the Properties tab, you can view information about each slot and installed adapter.
Under the Diagnostics tab, you can:
 |
NOTE: See "Diagnostic Service" for complete instructions on using the Server Administrator Diagnostic Service. |
Clicking the Temperatures object allows you to manage your system temperature in order to prevent thermal damage to your internal components. Server Administrator monitors the temperature in a variety of locations in your system's chassis to ensure that temperatures inside the chassis do not become too high. The Temperatures object action window can have the following tabs, depending on the user's group privileges: Properties and Alert Management.
Under the Properties tab, you can view the current readings and status for your system's temperature probes.
Under the Alert Management tab, you can:
 |
NOTE: Users can set minimum and maximum temperature probe threshold values for an external chassis to whole numbers only. If users attempt to set either the minimum or maximum temperature probe threshold value to a number that contains a decimal, only the whole number before the decimal place is saved as the threshold setting. |
Clicking the Voltages object allows you to manage voltage levels in your system. Server Administrator monitors voltages across critical components in various chassis locations in the monitored system. The Voltages object action window can have the following tabs, depending on the user's group privileges: Properties and Alert Management.
Under the Properties tab, you can view the current readings and status for your system's voltage probes.
Under the Alert Management tab, you can:
Clicking the Software object allows you to view detailed version information about the managed system's essential software components, such as the operating system and the systems management software. The Software object action window can have the following tab, depending on the user's group privileges: Properties.
Under the Properties tab, you can view a summary of the monitored system's operating system and system management software.
Clicking the Operating System object allows you to view basic information about your operating system. The Operating System object action window can have the following tabs, depending on the user's group privileges: Properties and Update.
Under the Properties tab, you can view basic information about your operating system.
Under the Update tab, you can view your system driver Version Report and select available driver update packages to be validated and installed.
 |
NOTE: See "Update Service" for complete instructions on viewing the current version for the operating system and performing updates of the system BIOS and firmware, installed RAID controller firmware and device drivers, RAC firmware, and other system component firmware and device drivers. |
Clicking the Storage object allows you to view the status and settings for attached storage devices, volumes, and system disks. The Storage object action window can have the following tabs, depending on the user's group privileges: Properties and Diagnostics.
Under the Properties tab, you can view the health or status of attached storage components and sensors such as array subsystems, operating system disks, and volumes.
Under the Diagnostics tab, you can:
 |
NOTE: See "Diagnostic Service" for complete instructions on using the Server Administrator Diagnostic Service |
Clicking the Array Subsystems object allows you to view information about your array subsystems. Array subsystems include physical and logical objects. The Array Subsystems object action window can have the following tabs, depending on the user's group privileges: Properties and Update.
Under the Properties tab, you can view the current status of and detailed information about your array subsystems, including installed RAID controllers, direct attached storage enclosures, and physical and virtual disks.
Under the Update tab, you can view your Raid controller driver Version Report and select available firmware and driver update packages to be validated and installed.
 |
NOTE: See "Update Service" for complete instructions on performing updates of the system BIOS and firmware, installed RAID controller firmware and device drivers, RAC firmware, and other system component firmware and device drivers. |
Clicking the OS Disks object allows you to view information about your operating system disks. The OS Disks object action window can have the following tab, depending on the user's group privileges: Properties.
Under the Properties tab, you can view the current status of and detailed information about your operating system disks.
Clicking the Volumes object allows you to view information about volumes on your system. A volume may be formatted and may have a file system and/or drive letter. The Volumes object action window can have the following tab, depending on the user's group privileges: Properties.
Under the Properties tab, you can view the current status of and detailed information about your volumes.
The left pane of the Preferences home page (where the system tree is displayed on the Server Administrator home page) displays all available configuration options in the system tree window. The options displayed are based on the systems management software installed on the managed system.
See Figure 5-3 for available "Preferences Home Page Configuration Options."
Figure 5-3. Preferences Home Page Configuration Options

Clicking the Server Administrator object allows you to enable or disable access to users with User or Power User privileges and to configure the SNMP root password. The Server Administrator object action window has the following tab, depending on the user's group privileges: Preferences.
Access Configuration | SNMP Configuration
Under the Preferences tab, you can:
Clicking the General Settings object allows you to set user and secure port server preferences for selected Server Administrator functions. The General Settings object action window has the following tabs, depending on the user's group privileges: User and Web Server.
Under the User tab, you can set user preferences, such as the home page appearance and the default e-mail address for the Email button.
Properties | X.509 Certificate
Under the Web Server tab, you can: