Connecting to course account using SSHFS on Windows
Step 1 - Install Cygwin
Download and install the latest version of Cygwin from here: https://cygwin.com/install.html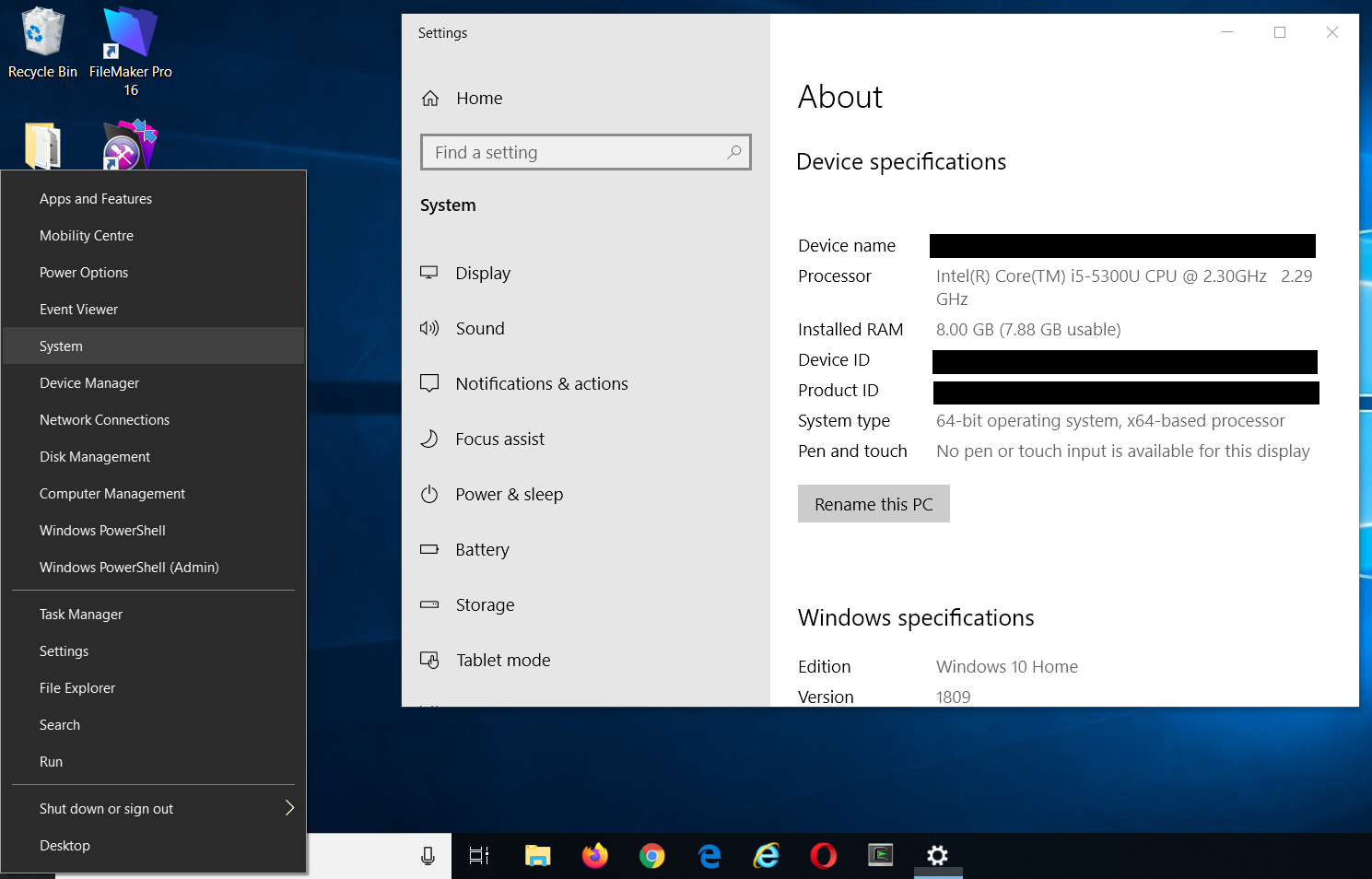 During the install, you can use the default settings for most of the steps.
On the Choose A Download Site step, you can just use the first option:
During the install, you can use the default settings for most of the steps.
On the Choose A Download Site step, you can just use the first option:
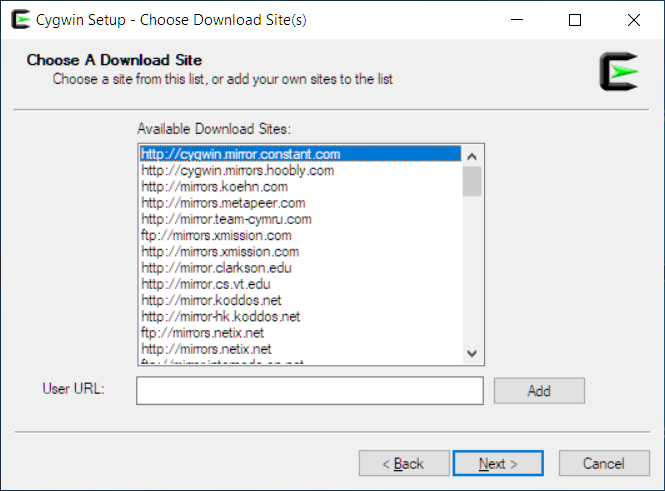 On the Select Packages step, install these packages:
On the Select Packages step, install these packages:
- procps-ng
- openssh
- libglib2.0_0
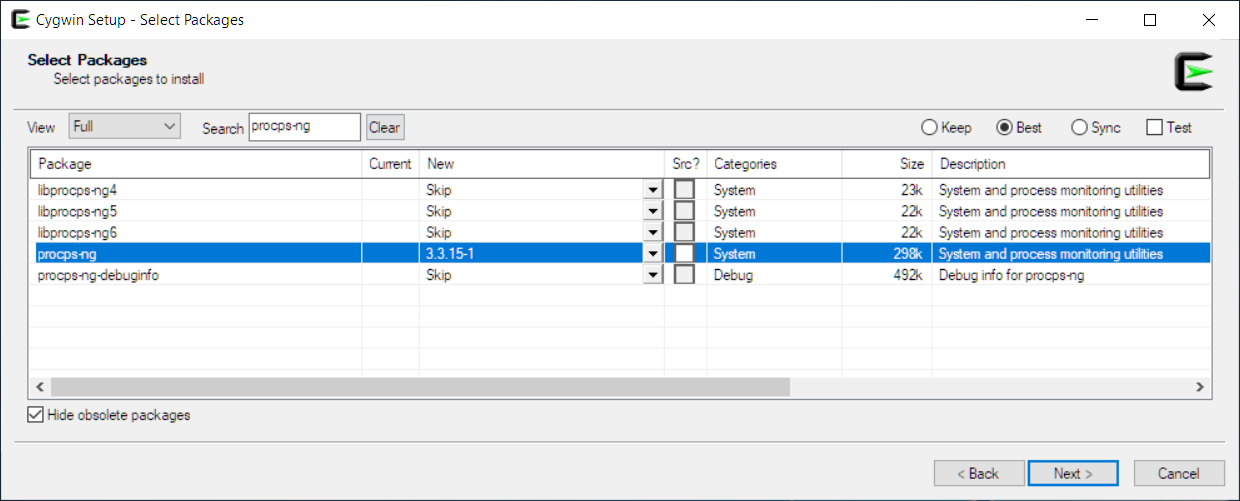
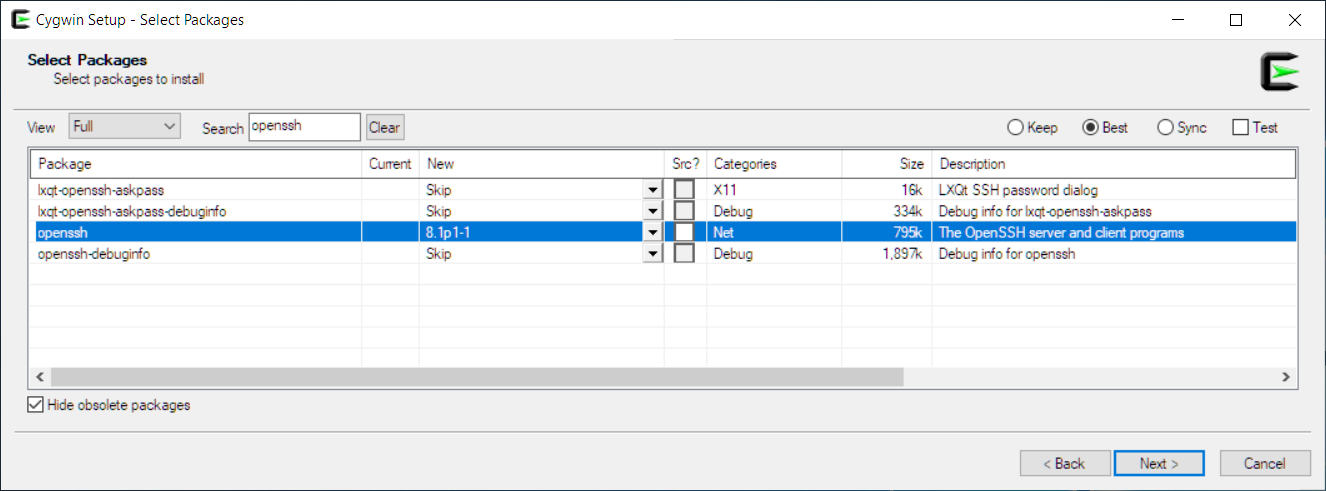
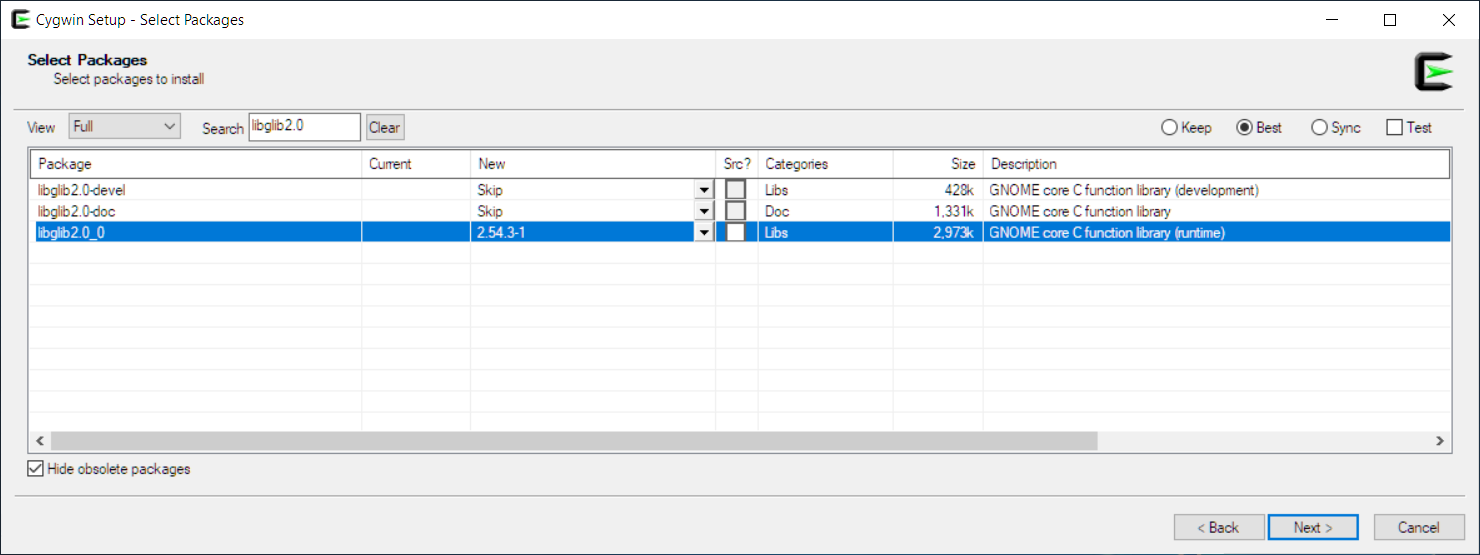
Step 2 - Install WinFsp
Download and install the latest version of WinFsp from here (download and open the .msi file): https://github.com/billziss-gh/winfsp/releases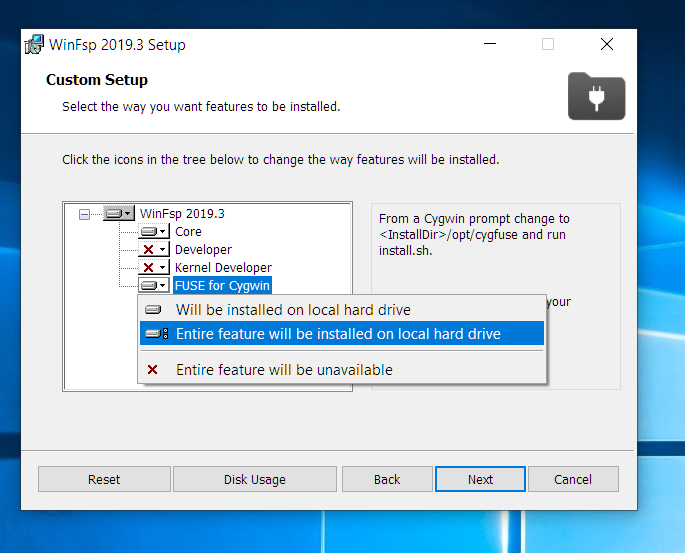
Step 3 - Install SSHFS-Win
Download and install the latest version of SSHFS-Win from here: https://github.com/billziss-gh/sshfs-win/releasesStep 4 - Set up FUSE and SSHFS in Cygwin
Open a Cygwin window (ex. by searching for cygwin in the Windows search bar). Run the install script that comes with WinFsp. Assuming you installed WinFsp at the default location, you would run this command:sh '/cygdrive/c/Program Files (x86)/WinFsp/opt/cygfuse/install.sh'This command should print "FUSE for Cygwin installed":
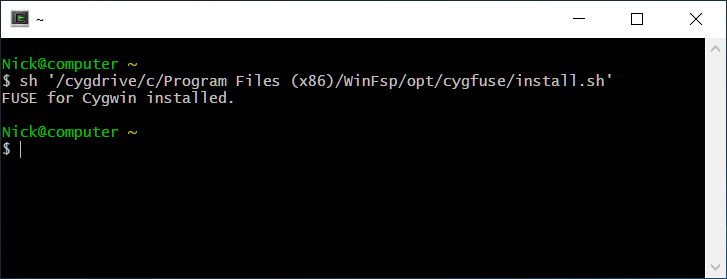 Next, use the cp command to create a copy of SSHFS-Win's sshfs.exe in Cygwin's /bin folder. If you installed SSHFS-Win at the default location on a 64bit Windows, the command would be:
Next, use the cp command to create a copy of SSHFS-Win's sshfs.exe in Cygwin's /bin folder. If you installed SSHFS-Win at the default location on a 64bit Windows, the command would be:
cp '/cygdrive/c/Program Files/SSHFS-Win/bin/sshfs.exe' /bin
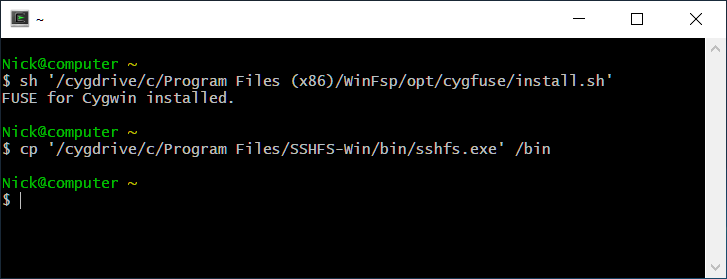 If you installed 32bit version of SSHFS-Win, you may have to use "Program Files (x86)" instead.
If you installed 32bit version of SSHFS-Win, you may have to use "Program Files (x86)" instead.
Step 5 - Mount accounts
This step will mount your own account and your courses' accounts on the desktop. To make the commands shorter, create a shortcut to the desktop in Cygwin:ln -s /cygdrive/c/Users/`whoami`/DesktopThen run this command to mount your own account (replace yourUserid with your own userid):
sshfs yourUserid@linux.student.cs.uwaterloo.ca: ~/Desktop/yourUserid -ouid=`id -u`,gid=`id -g`If you're asked if you want to continue, enter "yes". If your password isn't working, try resetting your password
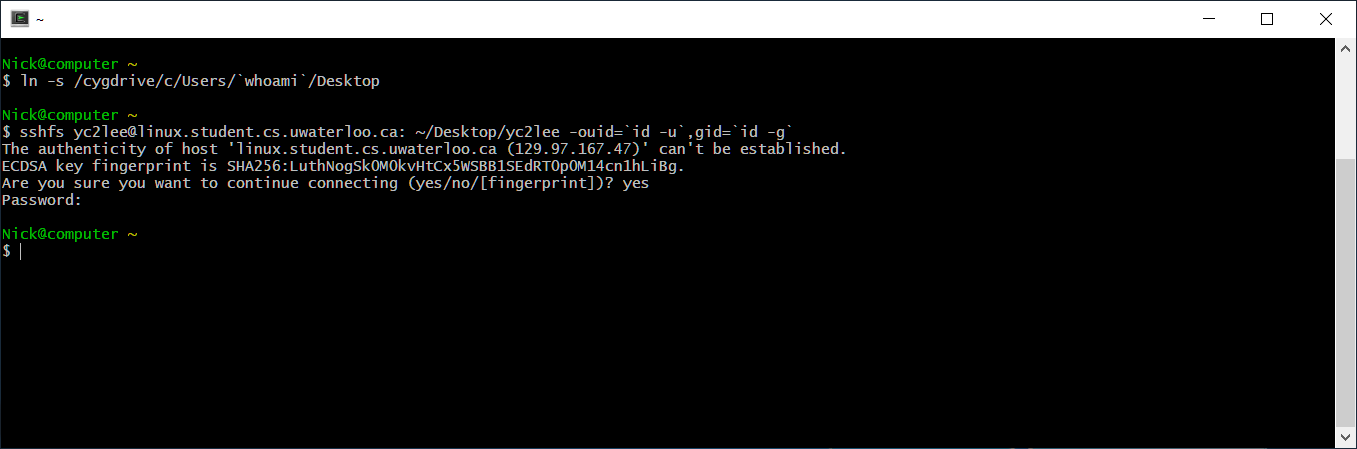 To mount your courses' accounts, run this command for each course (replace csNNN and yourUserid):
To mount your courses' accounts, run this command for each course (replace csNNN and yourUserid):
sshfs csNNN@linux.student.cs.uwaterloo.ca: ~/Desktop/csNNN -ouid=`id -u`,gid=`id -g`,PreferredAuthentications=publickey,IdentityFile=~/Desktop/yourUserid/.ssh/id_rsaIn this example, I'm mounting the cs115ae course account (it's fine if you don't get asked for passphrase):
 If you get the error "read: Connection reset by peer," you might not have access to the course account. Same if you see "Password:" and your password doesn't work. Ask your ISC or CSCF for access/help.
You can close the Cygwin window afterwards. The accounts will remain mounted.
To save time, you can copy-paste the sshfs commands you ran into a file (for example, with name mount-sshfs.sh). Then run bash mount-sshfs.sh in Cygwin. This way, you won't have to type the commands each time you restart your PC.
If you get the error "read: Connection reset by peer," you might not have access to the course account. Same if you see "Password:" and your password doesn't work. Ask your ISC or CSCF for access/help.
You can close the Cygwin window afterwards. The accounts will remain mounted.
To save time, you can copy-paste the sshfs commands you ran into a file (for example, with name mount-sshfs.sh). Then run bash mount-sshfs.sh in Cygwin. This way, you won't have to type the commands each time you restart your PC.
Step 6 - Unmounting accounts
If you want to unmount an account, in a Cygwin window, run:pkill -f 'sshfs.*accountName@'For example, here I'm unmounting my yc2lee and cs115ae accounts:
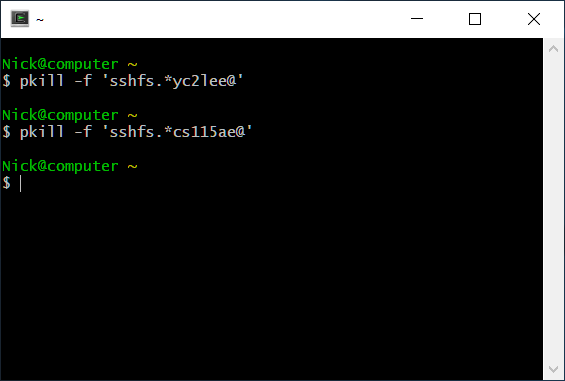 If you want to unmount everything mounted with SSHFS, run: pkill sshfs
Like in Step 5, you can put these pkill commands in files to save typing.
If you want to unmount everything mounted with SSHFS, run: pkill sshfs
Like in Step 5, you can put these pkill commands in files to save typing.
| I | Attachment | History | Action | Size | Date | Who | Comment |
|---|---|---|---|---|---|---|---|
| |
CygwinChooseADownloadSite.png | r1 | manage | 92.7 K | 2020-01-09 - 10:59 | YiLee | Choosing a download site in Cygwin. |
| |
CygwinCopySSHFSexe.png | r1 | manage | 13.6 K | 2020-01-09 - 10:31 | YiLee | Copying sshfs.exe into /bin folder |
| |
CygwinInstallFUSE.png | r1 | manage | 10.5 K | 2020-01-09 - 10:30 | YiLee | Installing FUSE in Cygwin |
| |
CygwinInstallLibglib.png | r1 | manage | 92.6 K | 2020-01-09 - 11:06 | YiLee | Installing libglib2.0_0 in Cygwin |
| |
CygwinInstallOpenssh.png | r1 | manage | 99.8 K | 2020-01-09 - 11:05 | YiLee | Installing openssh in Cygwin |
| |
CygwinInstallprocps-ng.png | r1 | manage | 111.7 K | 2020-01-09 - 11:04 | YiLee | Installing procps-ng in Cygwin |
| |
CygwinMountCourseAccount.png | r1 | manage | 35.3 K | 2020-01-09 - 10:34 | YiLee | Mounting the course account with sshfs |
| |
CygwinMountOwnAccount.png | r1 | manage | 25.4 K | 2020-01-09 - 10:33 | YiLee | Mounting your own account with sshfs |
| |
CygwinUnmountAccounts.png | r1 | manage | 10.1 K | 2020-01-09 - 10:38 | YiLee | Unmounting sshfs in Cygwin |
| |
WinFspCygwin.png | r1 | manage | 113.4 K | 2020-01-08 - 11:47 | YiLee | Enable "FUSE for Cygwin" when installing WinFsp |
| |
Windows64or32bit.png | r1 | manage | 237.1 K | 2020-01-08 - 12:04 | YiLee | How to tell if Windows is x64/64bit or x86/32bit |
Ideas, requests, problems regarding TWiki? Send feedback


