UWaterloo Email - Thunderbird
This is a guide for setting up the Mozilla ThunderbirdTable of contents:
Limitations
- This will set up Thunderbird like a regular IMAP client. You will have to, for example, curate your own address book.
Key (non-obvious) steps
- Set the incoming server to outlook.office365.com and the outgoing server to smtp.office365.com
- Set the authentication method to OAuth2
Step-by-step
Install Thunderbird
On Arch:sudo pacman -S thunderbird
On Debian: sudo apt install thunderbird
On Fedora: sudo dnf install thunderbird
From Flathub: flatpak install flathub org.mozilla.Thunderbird
On macOS/Windows: Download Thunderbird from https://www.thunderbird.net/Set up Thunderbird
Open Thunderbird. On first run, Thunderbird should ask you to set up an existing email address. Fill in your information, using your @uwaterloo.ca email address. Click Configure manually. First, set the hostnames.
Incoming server:
First, set the hostnames.
Incoming server: - Hostname: outlook.office365.com
- Hostname: smtp.office365.com
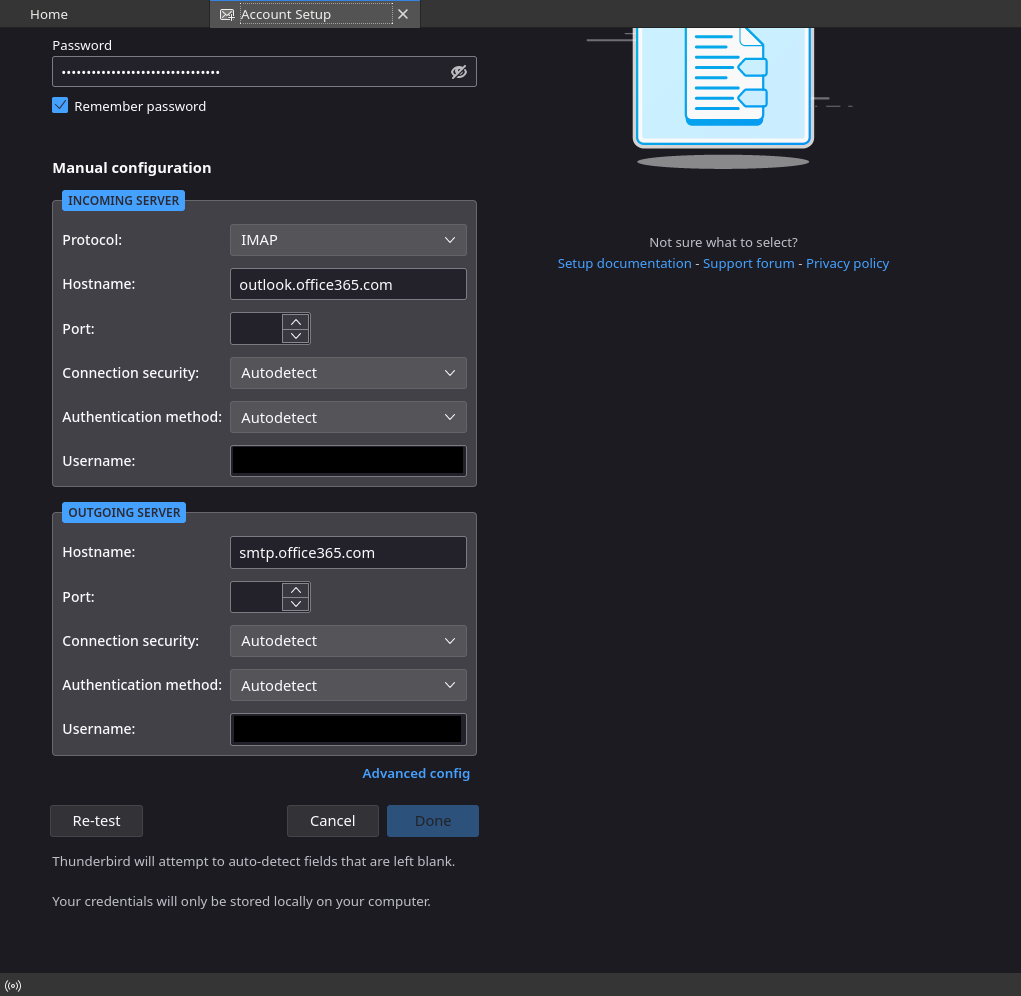 The hostname needs to be set for you to choose OAuth2 as the authentication method. Now fill in all the information.
Incoming server:
The hostname needs to be set for you to choose OAuth2 as the authentication method. Now fill in all the information.
Incoming server: - Protocol: IMAP
- Hostname: outlook.office365.com
- Port: 993
- Connection security: SSL/TLS
- Authentication method: OAuth2
- Username: <your email address@uwaterloo.ca>
- Hostname: smtp.office365.com
- Port: 587
- Connection security: STARTTLS
- Authentication method: OAuth2
- Username: <your email address@uwaterloo.ca>
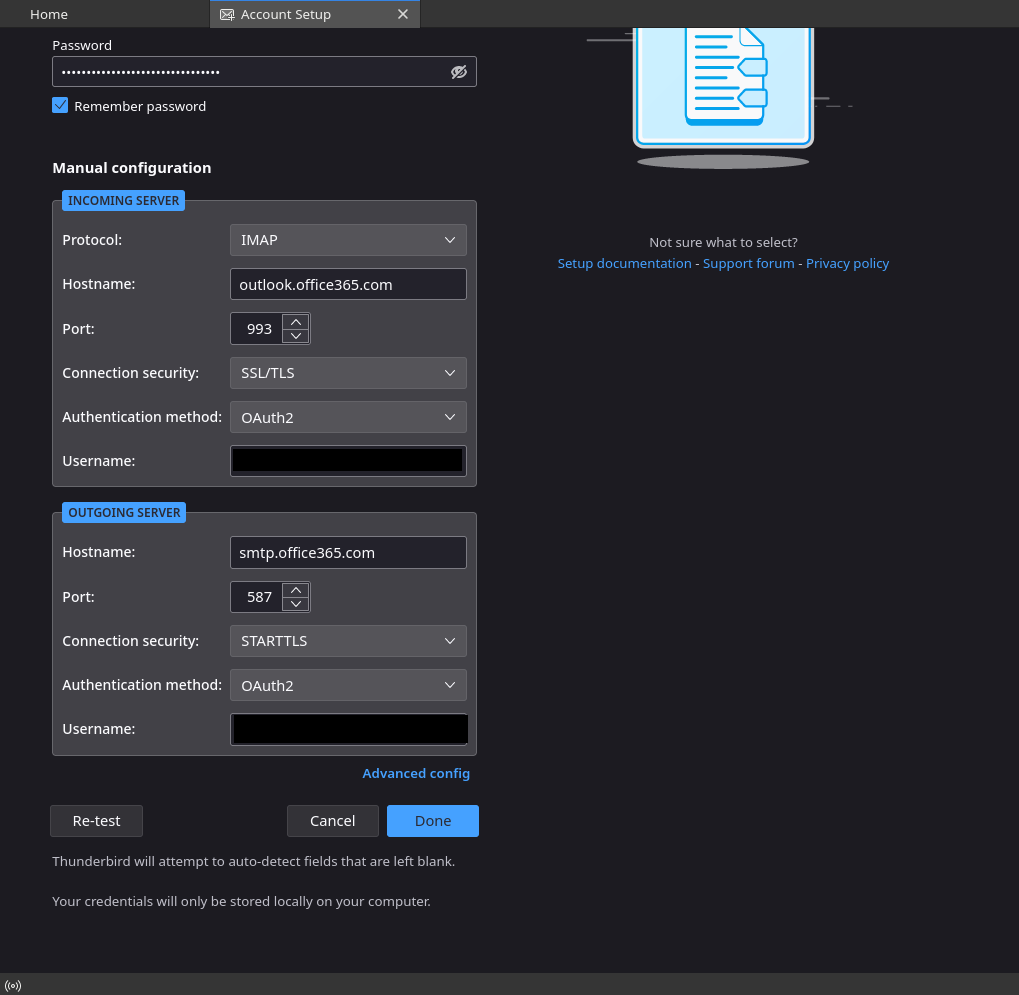 Click Re-test to check these settings. Click Done to attempt to log in.
Thunderbird will now open a web view with a login page asking you to sign in to your University of Waterloo account. Enter your password and click Sign in.
Click Re-test to check these settings. Click Done to attempt to log in.
Thunderbird will now open a web view with a login page asking you to sign in to your University of Waterloo account. Enter your password and click Sign in.
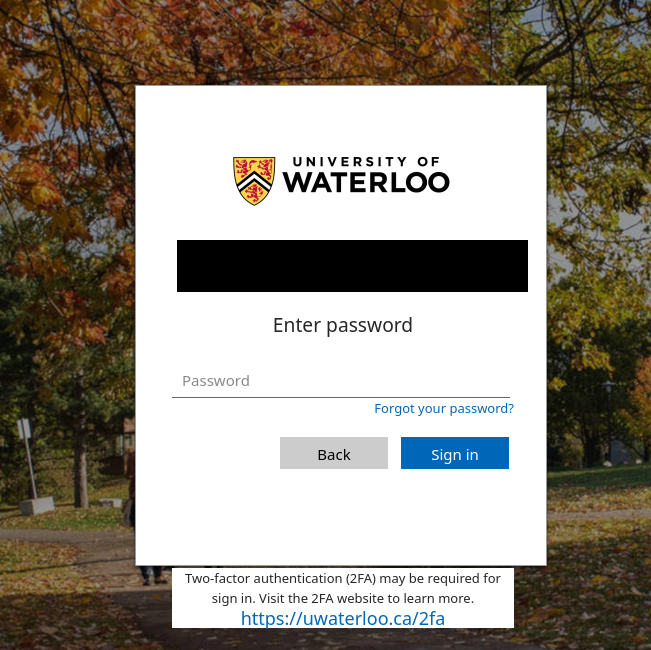 Complete the Duo two-factor authentication.
If this is your first time connecting Thunderbird to your account, Microsoft will ask if you want to grant permission for it to act as a third-party app. Accept this request.
In the Thunderbird Account Setup menu, click Done again to try to log in. This time, you should log in successfully.
Complete the Duo two-factor authentication.
If this is your first time connecting Thunderbird to your account, Microsoft will ask if you want to grant permission for it to act as a third-party app. Accept this request.
In the Thunderbird Account Setup menu, click Done again to try to log in. This time, you should log in successfully.
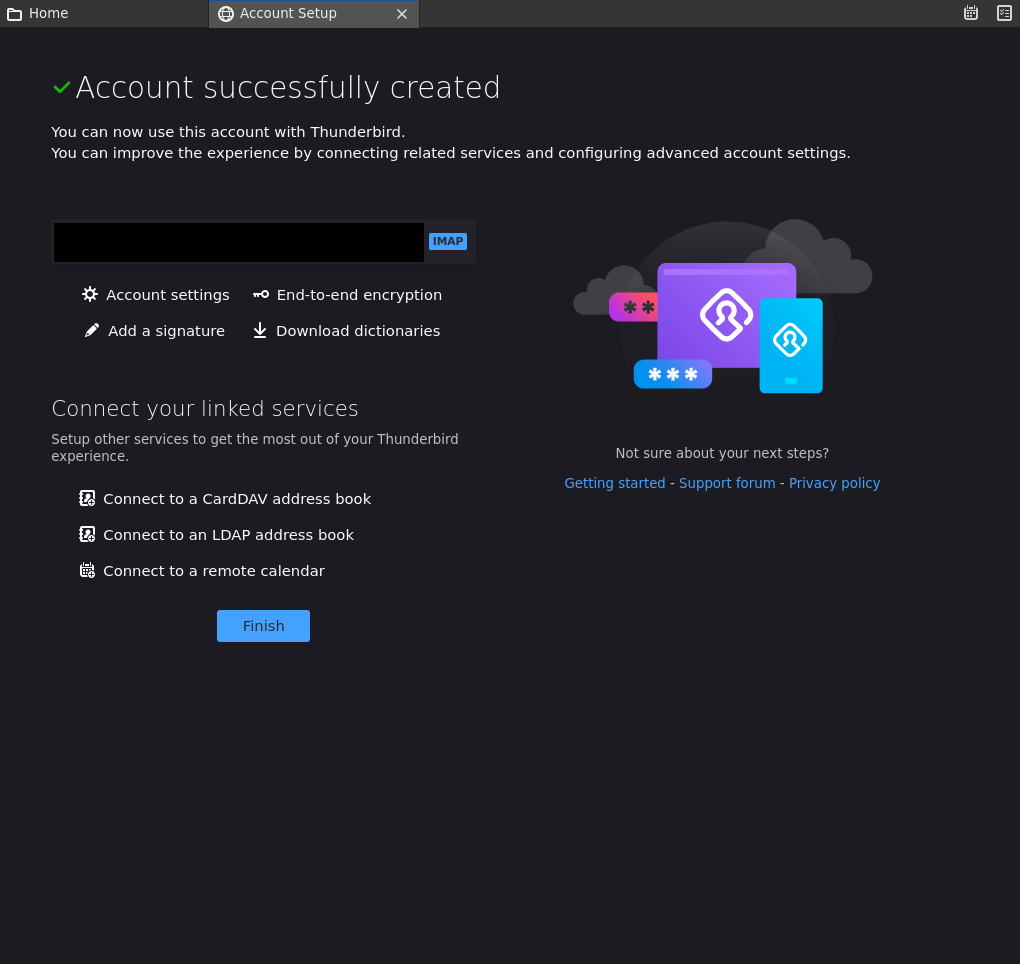
References
How to Configure Thunderbird for Office 365 Using IMAP (Oauth2)Ideas, requests, problems regarding TWiki? Send feedback
