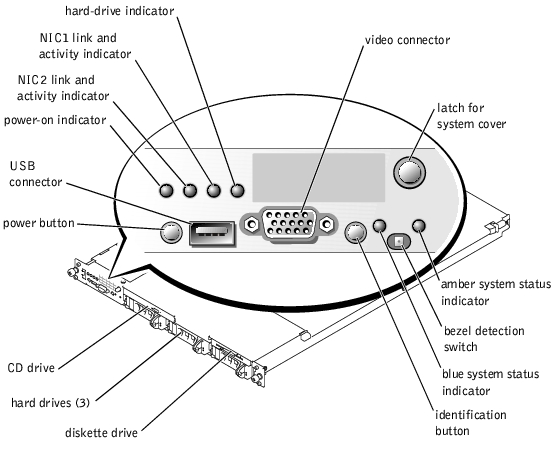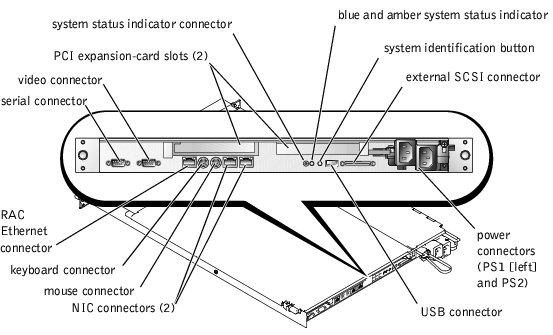Back to Contents Page
Dell™ PowerEdge™ 1750 Systems
User's Guide
 Indicators on the Optional Bezel
Indicators on the Optional Bezel
 Front-Panel Features and Indicators
Front-Panel Features and Indicators
 Back-Panel Features and Indicators
Back-Panel Features and Indicators
 System Features
System Features
 Supported Operating Systems
Supported Operating Systems
 Power Protection Devices
Power Protection Devices
 Other Documents You May Need
Other Documents You May Need
 Obtaining Technical Assistance
Obtaining Technical Assistance
Your system is a rack-dense, full-featured, highly available, rack-mount system equipped with one or two Intel® Xeon™ microprocessors.
This section describes the major hardware and software features of your system and provides information about the indicators on the system's front and back panels. It also provides information about other documents you may need when setting up your system and how to obtain technical assistance.
The optional system bezel incorporates a system status indicator divided into blue and amber system status indicators. See Figure 1-1. The blue indicator lights up when the system is operating correctly. The amber indicator lights up when the system needs attention due to a problem with power supplies, fans, system temperature, or hard drives.
Table 1-1 lists the system's indicator patterns. Different patterns are displayed as events occur in the system.
Figure 1-1. System Status Indicators

Table 1-1. System Status Indicator Patterns
Figure 1-2 shows the controls, indicators, and connectors located behind the optional bezel on the system's front panel.
Figure 1-2. Front-Panel Features and Indicators
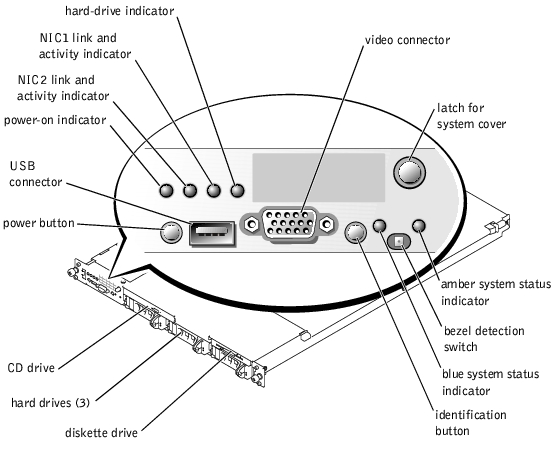
Table 1-2. Front-Panel LED Indicators, Buttons,
and Connectors
|
Indicator, Button,
or Connector
|
Icon
|
Description
|
|---|
blue system status indicator |

| The blue system status indicator lights up during normal system operation. Both the systems management software and the identification buttons located on the front and back of the system can cause the blue system status indicator to flash to identify a particular system. |
amber system status indicator |

| The amber system status indicator flashes when the system needs attention due to a problem with power supplies, fans, system temperature, or hard drives. NOTE: If the system is connected to AC power and
an error has been detected, the amber system
status indicator flashes regardless of whether the
system has been powered on.
|
NIC1 and NIC2 link and activity indicators |


| The link and activity indicators for the two integrated NICs light intermittently when the NICs are in use. |
hard-drive indicator |

| The green hard-drive activity indicator flashes when the hard drives are in use. See Figure 1-3 for more information on hard-drive indicators. |
power-on indicator, power button |

| The power-on indicator lights when the system power is on. The power button controls the DC power supply output to the system. NOTE: If you turn off the system using the power
button and the system is running an ACPI-compliant
operating system, the system performs a graceful
shutdown before the power is turned off. If the system is
not running an ACPI-compliant operating system, the
power is turned off immediately after the power button
is pressed.
|
identification button |

| The identification buttons on the front and back panels can be used to locate a particular system within a rack. When one of these buttons is pushed, the blue system status indicator on the front and back blinks until one of the buttons is pushed again. |
USB connector |

| Connects a USB 1.1-compliant device to the system.
|
video connector |

| Connects a monitor to the system.
|
If the optional RAID on motherboard (ROMB) card is activated, two indicators on each of the hard-drive carriers provide information on the status of the SCSI hard drives. See Figure 1-3 and Table 1-3. The SCSI backplane firmware controls the drive power-on/fault indicator.
Figure 1-3. SCSI Hard-Drive Indicators

Table 1-3 lists the drive indicator patterns. Different patterns are displayed as drive events occur in the system. For example, if a hard-drive fails, the "drive failed" pattern appears. After the drive is selected for removal, the "drive being prepared for removal" pattern appears, followed by the "drive ready for insertion or removal" pattern. After the replacement drive is installed, the "drive being prepared for operation" pattern appears, followed by the "drive online" pattern.
 |
NOTE: If the optional ROMB card is not installed, only the "drive online" indicator
pattern appears. The drive-activity indicator also blinks when the drive is being
accessed.
|
Table 1-3. Hard-Drive Indicator Patterns
Figure 1-4 shows the controls, indicators, and connectors located on the system's back panel.
 |
NOTE: Connect the power cable to connector PS1 if your system only has one power
supply. See Figure 1-4.
|
Figure 1-4. Back-Panel Features and Indicators
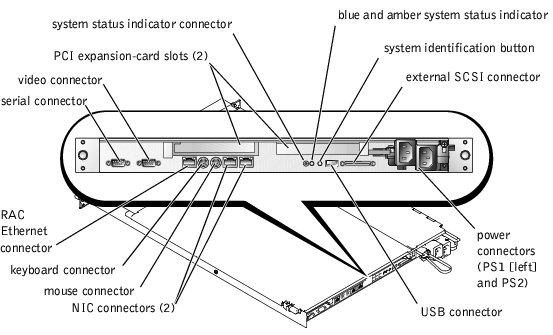
When connecting external devices to your system, follow these guidelines:
- Most devices must be connected to a specific connector and device drivers must be installed before the device operates properly. (Device drivers are normally included with your operating system software or with the device itself.) See the documentation that accompanied the device for specific installation and configuration instructions.
- Always attach external devices while your system is turned off. Next, turn on any external devices before turning on the system (unless the documentation for the device specifies otherwise).
For information about individual connectors, see your Installation and Troubleshooting Guide. For information about enabling, disabling, and configuring I/O ports and connectors, see "Using the System Setup Program."
- One or two Intel Xeon microprocessors with an internal operating speed of at least 2.0 GHz, a level 2 cache of 512 KB, and a front-side bus operating at 533 MHz.
- Support for symmetric multiprocessing (SMP), which is available on systems with two Intel Xeon microprocessors. SMP greatly improves overall system performance by dividing microprocessor operations between independent microprocessors. To take advantage of this feature, you must use an operating system that supports multiprocessing.
 |
NOTE: If you decide to upgrade your system by installing a second microprocessor, you
must order the microprocessor upgrade kits from Dell. Not all versions of the Intel Xeon
microprocessor will work properly as additional microprocessors. The upgrade kit from Dell
contains the correct version of the microprocessor as well as the instructions for performing
the upgrade. Both microprocessors must have the same internal operating frequency and
cache size.
|
- A minimum of 256 MB of PC-266 registered DDR SDRAM memory modules, upgradable to a maximum of 8 GB by installing combinations of 128-MB, 256-MB, 512-MB, 1-GB, or 2-GB 2-way interleaving memory modules in the four memory module sockets on the system board.
- Support for up to three 1-inch, internal U320 SCSI hard drives (with hot-plug capability when using the optional ROMB card).
- A single, 1.44-MB, 3.5-inch diskette drive.
- An IDE CD or DVD drive.
- Up to two hot-pluggable, 320-W power supplies in a 1 + 1 redundant configuration.
- Seven hot-pluggable system cooling fans.
The system board includes the following features:
- One of the following PCI expansion card slot options. Expansion card slots accommodate full-height, half-length expansion cards.
- Two connected riser cards that each have a 3.3-V, 64-bit, 133-MHz PCI-X expansion slot.
or
- Two connected riser cards, one with a 3.3-V, 64-bit, 133-MHz PCI-X expansion slot and one with a 5-V, 64-bit, 33-MHz PCI expansion slot.
- An integrated VGA-compatible video subsystem with an ATI RAGE XL video controller. This video subsystem contains 8 MB of SDRAM video memory (nonupgradable). Maximum resolution is 1024 x 768 with 256 colors; 16.7 million colors are available for true-color graphics in the following resolutions: 640 x 480, 800 x 600, and 1024 x 768.
- An integrated, dual-channel U320 SCSI host adapter. The internal channel supports up to three SCSI hard drives on the SCSI backplane. The SCSI backplane automatically configures SCSI ID numbers and SCSI termination, greatly simplifying drive installation. The second SCSI channel (an external SCSI channel) is available at the back of the system.
- Optional ROMB through a separate RAID controller that incorporates 128 MB of cache memory and a RAID battery.
- Two integrated Gigabit Ethernet NICs, capable of supporting 10-Mbps, 100-Mbps, and 1000-Mbps data rates.
- Optional remote access controller (RAC) for remote systems management.
- Systems management circuitry that monitors operation of the system fans as well as critical system voltages and temperatures. The systems management circuitry works in conjunction with the systems management software.
- Back-panel connectors include mouse, keyboard, serial, video, USB, external SCSI, RAC Ethernet, and two NIC connectors.
- Front-panel connectors include a video and a USB connector.
For more information about specific features, see "Technical Specifications."
The following software is included with your system:
- A System Setup program for quickly viewing and changing system configuration information. For more information on this program, see "Using the System Setup Program."
- Enhanced security features, including a system password and a setup password, available through the System Setup program.
- System diagnostics for evaluating system components and devices. For information about using the system diagnostics, see "Running the System Diagnostics" in your Installation and Troubleshooting Guide.
- Video drivers for displaying many popular application programs in high-resolution modes.
- SCSI device drivers that allow the operating system to communicate with devices attached to the integrated SCSI subsystem. For more information about these drivers, see "Installing and Configuring Hard Drives" in your Installation and Troubleshooting Guide.
- Systems management software and documentation CDs.
- Microsoft Windows 2000 Server and Advanced Server
- Microsoft Windows.NET Server 2003 Standard Edition, Enterprise Edition, and Web Edition (when available)
- Red Hat Linux 8.0 and Red Hat Linux Advanced Server 2.1
- Novell® NetWare® 6.0
Certain devices protect your system from the effects of problems such as power surges and power failures.
- PDU — Uses circuit breakers to ensure that the AC current load does not exceed the PDU's rating.
- Surge protector — Prevents voltage spikes, such as those that may occur during an electrical storm, from entering the system through the electrical outlet. They do not protect against brownouts, which occur when the voltage drops more than 20 percent below the normal AC line voltage level.
- Line conditioner — Maintains a system's AC power source voltage at a moderately constant level and provides protection from brownouts, but does not protect against a complete power loss.
- UPS — Uses battery power to keep the system running when AC power is unavailable. The battery is charged by AC power while it is available so that after AC power is lost, the battery can provide power to the system for a limited amount of time—from 5 minutes to approximately an hour. A UPS that provides only 5 minutes of battery power allows you to shutdown the system. Use surge protectors and PDUs with all universal power supplies, and ensure that the UPS is UL-safety approved.

|
The System Information Guide provides important safety and regulatory information. Warranty information may be included within this document or as a separate document. |
- The Rack Installation Guide included with your rack solution describes how to install your system into a rack.
- The Setting Up Your System document provides an overview of initially setting up your system.
- The Installation and Troubleshooting Guide describes how to troubleshoot the system and install or replace system components.
- The Dell Remote Access Controller Installation and Setup Guide provides complete information about installing, configuring, and using a RAC to remotely access a system.
- Systems management software documentation describes the features, requirements, installation, and basic operation of the software.
- Operating system documentation describes how to install (if necessary), configure, and use the operating system software.
- Documentation for any components you purchased separately provides information to configure and install these options.
- Updates are sometimes included with the system to describe changes to the system, software, and/or documentation.
 |
NOTE: Always read the updates first because they often supersede information in other
documents.
|
- Release notes or readme files may be included to provide last-minute updates to the system or documentation or advanced technical reference material intended for experienced users or technicians.
If you do not understand a procedure in this guide or if the system does not perform as expected, see your Installation and Troubleshooting Guide.
Dell Enterprise Training and Certification is available; see www.dell.com/training for more information. This service may not be offered in all locations.
Back to Contents Page
 Indicators on the Optional Bezel
Indicators on the Optional Bezel Indicators on the Optional Bezel
Indicators on the Optional Bezel Front-Panel Features and Indicators
Front-Panel Features and Indicators Back-Panel Features and Indicators
Back-Panel Features and Indicators Obtaining Technical Assistance
Obtaining Technical Assistance