 I/O Ports and Connectors
I/O Ports and ConnectorsDell™ PowerEdge™ 4600 Systems User's Guide
 Integrated Network Interface Controller Connectors
Integrated Network Interface Controller Connectors
The I/O ports and connectors on the back panel of the system are the gateways through which the system communicates with external devices, such as a keyboard, mouse, printer, and monitor. Figure B-1 identifies the I/O ports and connectors for your system.
Figure B-1. I/O Ports and Connectors
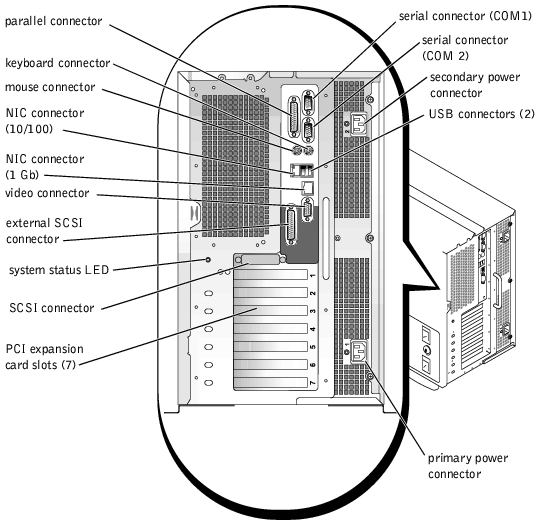
The two integrated serial ports use 9-pin D-subminiature connectors on the back panel. These ports support devices such as external modems, printers, plotters, and mice that require serial data transmission (the transmission of data one bit at a time over one line).
Most software uses the term COM (for communications) plus a number to designate a serial port (for example, COM1 or COM2). The default designations of your system's integrated serial ports are COM1 and COM2.
The integrated parallel port uses a 25-pin D-subminiature connector on the system's back panel. This I/O port sends data in parallel format (where eight data bits, or one byte, are sent simultaneously over eight separate lines in a single cable). The parallel port is used primarily for printers.
Most software uses the term LPT (for line printer) plus a number to designate a parallel port (for example, LPT1). The default designation of the system's integrated parallel port is LPT1.
Port designations are used, for example, in software installation procedures that include a step in which you identify the port to which a printer is attached, thus telling the software where to send its output. (An incorrect designation prevents the printer from printing or causes scrambled print.)
The system has an autoconfiguration capability for the serial ports. This feature lets you add an expansion card containing a serial port that has the same designation as one of the integrated ports, without having to reconfigure the card. When the system detects the duplicate serial port on the expansion card, it remaps (reassigns) the integrated port to the next available port designation.
Both the new and the remapped COM ports share the same interrupt request (IRQ) setting, as follows:
COM1, COM3: IRQ4 (shared setting)
COM2, COM4: IRQ3 (shared setting)
These COM ports have the following I/O address settings:
COM1: 3F8h
COM2: 2F8h
COM3: 3E8h
COM4: 2E8h
For example, if you add an internal modem card with a port configured as COM1, the system then sees logical COM1 as the address on the modem card. It automatically remaps the integrated serial port that was designated as COM1 to COM3, which shares the COM1 IRQ setting. (Note that when you have two COM ports sharing an IRQ setting, you can use either port as necessary but you may not be able to use them both at the same time.) If you install one or more expansion cards with serial ports designated as COM1 and COM3, the corresponding integrated serial port is disabled.
Before adding a card that remaps the COM ports, check the documentation that accompanied your software to make sure that the software can be mapped to the new COM port designation.
To avoid autoconfiguration, you may be able to reset jumpers on the expansion card so that the card's port designation changes to the next available COM number, leaving the designation for the integrated port as is. Alternatively, you can disable the integrated ports through the System Setup program. The documentation for your expansion card should provide the card's default I/O address and allowable IRQ settings. It should also provide instructions for readdressing the port and changing the IRQ setting, if necessary.
If you add an expansion card containing, for example, a parallel port configured as LPT1 (IRQ7, I/O address 378h), you must go into the System Setup program to remap the integrated parallel port.
For general information on how your operating system handles serial and parallel ports, and for more detailed command procedures, see your operating system documentation.
If you reconfigure your hardware, you may need pin number and signal information for the serial port connectors. Figure B-2 illustrates the pin numbers for the serial port connectors and Table B-1 defines the pin assignments and interface signals for the serial port connector.
Figure B-2. Pin Numbers for the Serial Port Connectors
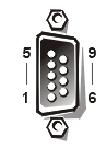
Table B-1. Pin Numbers for the Serial Port Connectors
If you reconfigure your hardware, you may need pin number and signal information for the parallel port connector. Figure B-3 illustrates the pin numbers for the parallel port connector and Table B-2 defines the pin assignments and interface signals for the parallel port connector.
Figure B-3. Pin Numbers for the Parallel Port Connector
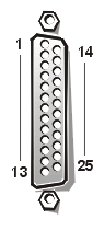
Table B-2. Parallel Port Pin Assignments
The system uses a Personal System/2 (PS/2)-style keyboard and supports a PS/2-compatible mouse. Cables from both devices attach to 6-pin, miniature Deutsche Industrie Norm (DIN) connectors on the back panel of your system.
Mouse driver software can give the mouse priority with the microprocessor by issuing IRQ12 whenever a new mouse movement is detected. The driver software also passes along the mouse data to the application program that is in control.
If you reconfigure your hardware, you may need pin number and signal information for the keyboard connector. Figure B-4 illustrates the pin numbers for the keyboard connector and Table B-3 defines the pin assignments and interface signals for the keyboard connector.
Figure B-4. Pin Numbers for the Keyboard Connector
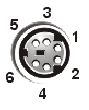
Table B-3. Keyboard Connector Pin Assignments
|
Pin |
Signal |
I/O |
Definition |
|---|---|---|---|
1 | KBDATA | I/O | Keyboard data |
2 | NC | N/A | No connection |
3 | GND | N/A | Signal ground |
4 | FVcc | N/A | Fused supply voltage |
5 | KBCLK | I/O | Keyboard clock |
6 | NC | N/A | No connection |
Shell | N/A | N/A | Chassis ground |
If you reconfigure your hardware, you may need pin number and signal information for the mouse connector. Figure B-5 illustrates the pin numbers for the mouse connector, and Table B-4 defines the pin assignments and interface signals for the mouse connector.
Figure B-5. Pin Numbers for the Mouse Connector

Table B-4. Mouse Connector Pin Assignments
|
Pin |
Signal |
I/O |
Definition |
|---|---|---|---|
1 | MFDATA | I/O | Mouse data |
2 | NC | N/A | No connection |
3 | GND | N/A | Signal ground |
4 | FVcc | N/A | Fused supply voltage |
5 | MFCLK | I/O | Mouse clock |
6 | NC | N/A | No connection |
Shell | N/A | N/A | Chassis ground |
The system uses a 15-pin high-density D-subminiature connector on the back panel for attaching a video graphics array (VGA)-compatible monitor to your system. The video circuitry on the system board synchronizes the signals that drive the red, green, and blue electron guns in the monitor.
 |
NOTE: Installing a video card automatically disables the system's integrated video subsystem. |
If you reconfigure your hardware, you may need pin number and signal information for the video connector. Figure B-6 illustrates the pin numbers for the video connector, and Table B-5 defines the pin assignments and interface signals for the video connector.
Figure B-6. Pin Numbers for the Video Connector
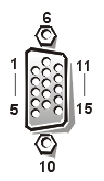
Table B-5. Video Connector Pin Assignments
Your system contains two Universal Serial Bus (USB) connectors for attaching USB-compliant devices. USB devices are typically peripherals such as mice, printers, keyboards, and system speakers.
 |
NOTICE: Do not attach a USB device or a combination of USB devices that draw a maximum current over 500 milliamperes (mA) per channel or +5 volts (V). Attaching devices that exceed this threshold may cause the USB ports to shut down. See the documentation that accompanied the USB devices for their maximum current ratings. |
If you reconfigure your hardware, you may need pin number and signal information for the USB connectors. Figure B-7 illustrates the USB connector and Table B-6 defines the pin assignments and interface signals for the USB connector.
Figure B-7. Pin Numbers for the USB Connector
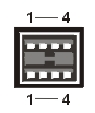
Table B-6. USB Connector Pin Assignments
|
Pin |
Signal |
I/O |
Definition |
|---|---|---|---|
1 | Vcc | N/A | Supply voltage |
2 | DATA | I | Data in |
3 | +DATA | O | Data out |
4 | GND | N/A | Signal ground |
Your system has two integrated network interface controllers (NIC)—a 10/100–megabit-per-second (Mbps) NIC and a 10/100/1000-Mbps NIC.
The 10/100-Mbps NIC provides all the functions of a separate network expansion card and supports both the 10 Base-T and 100 Base-TX Ethernet standards.
The 10/100/1000-Mbps NIC provides faster communication between servers and workstations and efficient utilization of host resources, freeing more of the system resources for other applications. It supports 10 Base-T, 100 Base-TX, and 1000 Base-T Ethernet standards.
Both NICs include a Wakeup On LAN feature that enables the system to be started by a special LAN signal from a server management console. Wakeup On LAN provides remote system setup, software downloading and installation, file updates, and asset tracking after hours and on weekends when LAN traffic is typically at a minimum.

Your system's RJ45 NIC connectors are designed for attaching an unshielded twisted pair (UTP) Ethernet cable equipped with standard RJ45-compatible plugs. Press one end of the UTP cable into the NIC connector until the plug snaps securely into place. Connect the other end of the cable to an RJ45 jack wall plate or to an RJ45 port on a UTP concentrator or hub, depending on your network configuration. Observe the following cabling restrictions for 10 Base-T, 100 Base-TX, and 1000 Base-T networks.
 |
NOTICE: To avoid line interference, voice and data lines must be in separate sheaths. |