Configuration Setup
Configuring the Boot Agent in a Pre-Boot PXE or RPL Environment
Configuring the Boot Agent in a Windows* Environment
Configuring the Boot Agent in a DOS Environment
Boot
Agent Messages
The Intel® Boot Agent software provides configuration options that allow you to customize the behavior of the Boot Agent software. You can configure the Boot Agent in any of the following environments:
The Boot Agent supports PXE and RPL in pre-boot, Windows, and DOS environments. In each of these environments, a single user interface allows you to configure the Boot Agent from a PXE and RPL BIOS on both Fast Ethernet and Gigabit adapters.
You can customize the behavior of the Boot Agent software through a pre-boot (operating system independent) configuration setup program contained within the adapter's flash ROM. You can access this pre-boot configuration setup program each time the client computer cycles through the boot process. The boot process is triggered whenever any of the following boot events occur:
When the boot process begins, the screen clears and the computer begins its Power On Self Test (POST) sequence. Shortly after completion of the POST, the Boot Agent software stored in flash ROM executes. The Boot Agent then displays an initialization message, similar to the one below, indicating that it is active:
Initializing Intel(R) Boot Agent FE vx.x.xx
PXE 2.1 Build 083 (WfM 2.0), RPL v1.20
Press Ctrl+S to enter the Setup Menu.
| NOTE: This display may be hidden by the manufacturer's splash screen. Consult your manufacturer's documentation for details. |
| CAUTION: If spanning tree protocol is enabled on a switch port that PXE is trying to be used on, the delay before the port starts forwarding can cause a DHCP timeout. Either disable spanning tree or turn on the feature that allows the port to begin forwarding of packets immediately ('port fast learning' for Cisco switches), rather than wait until the spanning tree discovery is complete. |
To customize the behavior of the Boot Agent software in a pre-boot, PXE or RPL environment:
| NOTE: Immediately after the initialization message appears, and before any subsequent messages appear, you have several seconds in which to press Ctrl+S to display the Boot Agent's configuration setup menu. If you do not press Ctrl+S, the Boot Agent software will proceed with the boot process, eventually bringing up the operating system. If you miss your opportunity to press Ctrl+S within the allowed number of seconds, reboot the computer to try again. If you select a Setup Menu Wait Time setting of zero and/or a Show Setup Prompt setting of Disabled, you will not be prompted to press Ctrl+S, even though you can still enter the configuration setup menu using this key combination. |
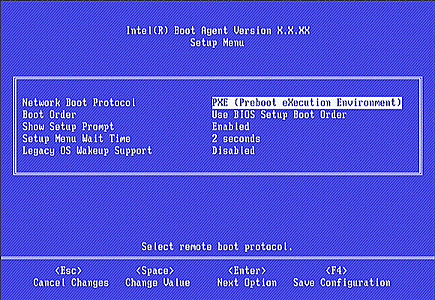
The configuration setup menu shows a list of configuration settings on the left and their corresponding values on the right. Key descriptions near the bottom of the menu indicate how to change values for the configuration settings. For each selected setting, a brief "mini-Help" description of its function appears just above the key descriptions.
The table below provides a list of configuration settings, their possible values, and their detailed descriptions:
| Configuration Setting | Possible Values | Default Value | Description | ||
| Network Boot Protocol |
PXE (Preboot eXecution Environment)
RPL (Remote Program Load) |
PXE (Preboot eXecution Environment) | Controls whether the RPL or PXE boot protocol will be used.
Select PXE for use with WfM-compatible network management programs, such as LANDesk* Management Suite, Windows 2000 RIS, and Red Hat Linux*. Select RPL for legacy-style remote booting, as well as for Novell NetWare* remote boot solutions.
|
||
| Boot Order |
Use BIOS Setup Boot Order
Try network first, then local drives Try local drives first, then networkTry network only Try local drives only |
Use BIOS Setup Boot Order | Sets the boot order in which devices are selected during boot up if the computer does not have its own control method.
If your client computer's BIOS supports the BIOS Boot Specification (BBS), or allows PnP-compliant selection of the boot order in the BIOS setup program, this setting will always be Use BIOS Setup Boot Order and cannot be changed. In this case, refer to the BIOS setup manual specific to your client computer to set up boot options. If your client computer does not have a BBS- or PnP-compliant BIOS, you can select any one of the other possible values listed for this setting except for Use BIOS Setup Boot Order. |
||
| Show Setup Prompt |
Enabled Disabled |
Disabled | Controls whether or not the Boot Agent displays the Ctrl-S prompt after
POST.
If you select Enabled, the Ctrl+S prompt appears after POST so that you can press Ctrl+S within the number of seconds allowed by the Setup Menu Wait Time setting to display the configuration setup menu. If you select Disabled and/or the Setup Menu Wait Time setting is zero, the Ctrl+S setup prompt will not appear during the boot process. However, you can display the configuration setup menu by repeatedly pressing Ctrl+S immediately after POST until the menu appears. If the configuration setup menu does not appear after repeated pressings of Ctrl+S, you were likely not fast enough. In this case, reboot and try again. |
||
| Setup Menu Wait Time |
0 seconds 2 seconds 3 seconds5 seconds |
2 seconds | Controls the number of seconds the Boot Agent waits for you to press Ctrl+S, so as to suspend the boot process and then configure the way the Boot Agent operates. If you select a Setup Menu Wait Time setting of zero and/or a Show Setup Prompt setting of Disabled, the Ctrl+S setup prompt will not appear during the boot process. However, you can still display the configuration setup menu by repeatedly pressing Ctrl+S immediately after POST until the menu appears. If the configuration setup menu does not appear after repeated pressings of Ctrl+S, you were likely not fast enough. In this case, reboot and try again. | ||
| Legacy OS Wakeup Support |
Enabled Disabled |
Disabled | When enabled, this setting enables PME in the adapterís PCI configuration space during initialization. This allows remote wakeup capability under legacy operating systems that do not normally support it. |
| NOTE: If, during PXE or RPL boot, more than one adapter is installed in a computer and you want to boot from the boot ROM located on a specific adapter, you can do so by removing the adapter from the BIOS Boot Order or disabling the flash by running IBAUTIL -FlashDisable on the desired adapter. |
Anytime the configuration setup menu is displayed, you may press the D key to display diagnostics information in the lower half of the screen. This information can be helpful during interaction with Customer Support or your IT team members. Once you press the D key, the information displayed remains until you leave the configuration setup screen (either by pressing F4, pressing the Esc key, or by rebooting the computer). For more information about how to interpret the information displayed, refer to Diagnostics Information for Pre-boot PXE or RPL Environments.
If you use Windows on your client computer, you can use Intel PROSet to configure and update the Boot Agent software. Intel PROSet provides a special tab, called the Boot Agent tab, used for configuring and updating the Boot Agent software.
To access the Intel PROSet Boot Agent tab:
| NOTE: If the Intel Boot Agent is disabled on your adapter, the Boot Agent tab will not appear when you select the adapter in Intel PROSet. Use IBAUtil to enable the Intel Boot Agent. See Running IBAUtil for more information. |
| NOTE: Changing the Boot Agent configuration settings involves changes to the Windows network device driver. Updating configuration settings will temporarily disable the operation of the Windows network device driver. Depending on what software is installed on your system, you may need to reboot the computer following this operation. You must use Intel Driver Release 4.0 or later. |
| NOTE: Intel PROSet allows you to change configuration settings for PXE and RPL environments. Therefore, if you select an adapter that operates in PXE or RPL environments from the devices listed under Network Components on the left side of the Intel PROSet screen, you may view or change configuration settings that appear on the right side of the screen. Not all configuration settings are available for some flash ROMs. |
| NOTE: You can also use Intel PROSet to update the boot ROM for any selected device that displays the Boot Agent tab. To do so, click Update Boot Agent on the right side of the screen. |
| NOTE: Exiting Intel PROSet by clicking OK also updates the adapter with the new values. |
You can use the IBACFG.EXE program to configure the Boot Agent software in a DOS environment. This executable provides a more user-friendly method for configuring Boot Agent images than does IBAUtil. IBACFG controls the same settings as those offered on the configuration setup menu when you press Ctrl+S after POST for PXE implementations.
| NOTE: IBACFG.EXE does not work with EMM386.EXE | |
| NOTE: Himem.sys must be loaded in your boot disk's config.sys in order for the Boot Agent utilities to work properly. |
| CAUTION: If you attempt to configure the Boot Agent in a DOS environment where the boot source is a LOM or a NIC without flash ROM, you will receive a warning message. This message indicates that any configuration settings you've changed may not take effect if you do not have the Boot Agent image built into the system BIOS. |
To configure the Boot Agent in a DOS environment:
IBACfg
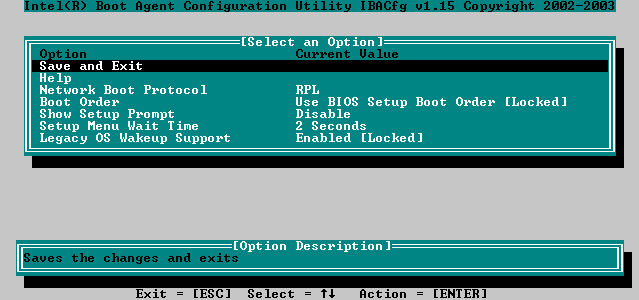
See Boot Agent Configuration Settings for a list of configuration settings, their possible values, and a description of the effects of each value.
Please read all restrictions and disclaimers.