Each time you turn on or reboot your computer system, the system compares the hardware installed in the system to the hardware listed in the system configuration information stored in nonvolatile random-access memory (NVRAM) on the system board. If the system detects a discrepancy, it generates error messages that identify the incorrect configuration settings. The system then prompts you to enter the System Setup program to correct the setting.
You can use the System Setup program as follows:
NOTICE: Whenever you make changes to the System Setup program or change settings for integrated devices, you must run the Resource Configuration Utility (RCU), make any necessary changes, and save the system configuration information. Failure to do so may cause resource conflicts between Peripheral Component Interconnect (PCI) devices (such as PCI expansion cards, the integrated video controller, or the integrated small computer system interface [SCSI] host adapter). See "Configuring PCI Expansion Cards" for more information about how PCI devices are configured based on settings in the Resource Configuration Utility.
You can view the current settings any time you run the System Setup program. When you change a setting, the system reboots automatically so that the change can take effect.
After you set up your system, run the System Setup program to familiarize yourself with your system configuration information and optional settings. Dell recommends that you print the System Setup screens (by pressing the <Print Screen> key) or record the information for future reference.
Before you use the System Setup program, you need to know the kind of diskette drive(s) and hard-disk drive(s) installed in your computer. If you are unsure of any of this information, see the Manufacturing Test Report that was shipped with your system. You can access the Manufacturing Test Report in the Dell Accessories folder.
To enter the System Setup program, perform the following steps:
| NOTE: To ensure an orderly system shutdown, consult the documentation that came with your operating system. |
You can also enter the System Setup program by responding to certain error messages.
The two System Setup screens, Page 1 and Page 2, display the current setup and configuration information and optional settings for your system. Typical examples are illustrated in Figure 1. Information on the two System Setup screens is organized in five boxed areas:
Table 1 lists the keys you use to view or change information on the System Setup screens and to exit the program.
| Table 1. System-Setup Navigation Keys |
| Keys | Action |
|---|---|
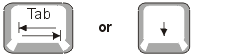 |
Moves to the next field. |
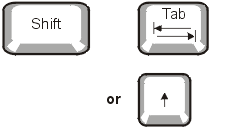 |
Moves to the previous field. |
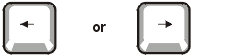 |
Cycles through the options in a field. In many fields, you can also type the appropriate value. |
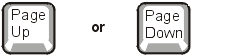 |
Scrolls through help information. |
 |
Switches between Pages 1 and 2. |
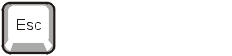 |
Exits
the System Setup program and reboots the system if any changes were made. For most of the options, any changes you make are recorded but do not take effect until the next time you boot the system. For a few options (as noted in the help area), the changes take effect immediately. |
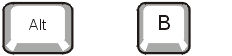 |
Exits the System Setup program and reboots the system, implementing any changes you have made. |
Figure 1. System Setup Screens

|
|
The following subsections explain in detail each of the options on the System Setup
screens:
Time resets the time on the computer's internal clock.
Time is kept in a 24-hour format (hours:minutes:seconds). To change the time, press the right-arrow key to increase the number in the highlighted field or press the left-arrow key to decrease the number. If you prefer, you can type numbers in each of the appropriate fields.
Date resets the date on the computer's internal calendar.
Your system automatically displays the day of the week corresponding to the settings in the three fields that follow (month, day-of-month, and year).
To change the date, press the right-arrow key to increase the number in the highlighted field or press the left-arrow key to decrease the number. If you prefer, you can type numbers in the month and day-of-month fields.
Diskette Drive A and Diskette Drive B identify the type of diskette drive installed in your computer. With the standard cabling configuration, diskette drive A (the boot diskette drive) is the 3.5-inch diskette drive installed in the top externally accessible drive bay.
The settings always match the physical locations of the drives in your computer—the first drive listed on Page 1 of the System Setup screens is the top drive in your computer.
The settings are:
Num Lock determines whether your system boots with the Num Lock mode activated on most keyboards (it does not apply to 84-key keyboards).
When Num Lock mode is activated, the rightmost bank of keys on your keyboard provides the mathematical and numeric functions shown at the tops of the keys. When Num Lock mode is turned off, these keys provide cursor-control functions according to the label on the bottom of each key.
Speaker determines whether the integrated speaker is On (the default) or Off. Rebooting the system is required for the changes to take effect.
The OS Install Mode determines the maximum amount of memory
available to the operating system. On sets the maximum memory available to the the operating system to 256 megabytes (MB). Off (default) makes all of the system memory available to the operating system.Processor 1, Processor 2, Processor 3, and Processor 4 display the version or stepping number of each processor slot in the system. These options have no user-selectable settings.
Processor Speed displays the internal microprocessor speed.
Processor Serial Number enables or disables the processor serial number feature. This option has the following settings:
Keyboard Errors enables or disables reporting of keyboard errors during the power-on self-test (POST), which is a series of tests that the system performs on the hardware each time you turn on the system or press the reset button.
This option is useful when applied to self-starting servers or host systems that have no permanently attached keyboard. In these situations, selecting Do Not Report suppresses all error messages relating to the keyboard or to the keyboard controller during POST. This option does not affect the operation of the keyboard itself if a keyboard is attached to the computer.
Boot Sequence can be set to Diskette First (default) or to Hard Disk Only.
The term boot refers to the system's start-up procedure. When turned on, the system "bootstraps" itself into an operational state by loading into memory a small program, which in turn loads the necessary operating system. Boot Sequence tells the system where to look for the files that it needs to load.
System Password displays the current status of your system's password security feature and allows you to assign and verify a new password. No one can assign a new password unless the current status is Not Enabled, which is displayed in bright characters.
The settings for System Password are:
| NOTE: See "Using the System Password Feature" for instructions on assigning a system password and using or changing an existing system password. See "Disabling a Forgotten Password" for instructions on disabling a forgotten system password. |
When Setup Password is set to Enabled, Password Status allows you to prevent the system password from being changed or disabled at system start-up.
To lock the system password, you must first assign a password in Setup Password and then change Password Status to Locked. In this state, the system password cannot be changed through System Password and cannot be disabled at system start-up by pressing <Ctrl><Enter>.
To unlock the system password, you must enter the setup password in Setup Password and then change Password Status to Unlocked. In this state, the system password can be disabled at system start-up by pressing <Ctrl><Enter> and then changed through System Password.
Setup Password lets you restrict access to your computer's System Setup program in the same way that you restrict access to your system with the system password feature. The settings are:
| NOTE: See "Using the Setup Password Feature" for instructions on assigning a setup password and using or changing an existing setup password. See "Disabling a Forgotten Password" for instructions on disabling a forgotten setup password. |
Mouse enables or disables the system's integrated Personal System/2 (PS/2)-compatible mouse port. Disabling the mouse allows an expansion card to use interrupt request (IRQ)12.
Serial Port 1 and Serial Port 2 configure the system's integrated serial ports. These options can be set to Auto (the default) to automatically configure a port, to a particular designation (COM1 or COM3 for Serial Port 1; COM2 or COM4 for Serial Port 2), or to Off to disable the port.
If you set a serial port to Auto and add an expansion card containing a port configured to the same designation, the system automatically remaps the integrated port to the next available port designation that shares the same IRQ setting as follows:
| NOTE: When two COM ports share an IRQ setting, you can use either port as necessary, but you may not be able to use them both at the same time. If the second port (COM3 or COM4) is also in use, the integrated port is turned off. |
Parallel Port configures the system's integrated parallel port. Parallel Port can be set to 378h (the default), to alternate addresses 278h or 3BCh, or to Off to disable the port.
| NOTE: Do not set Parallel Port to 278h if you have an Extended Capabilities Port (ECP) device connected to the port. |
Parallel Mode controls whether the system's integrated parallel port acts as an AT-compatible (unidirectional) or PS/2-compatible (bidirectional) port.
Set Parallel Mode according to the type of peripheral device connected to the parallel port. To determine the correct mode to use, see the documentation that came with the device.
Diskette controls the operation of the system's integrated diskette drive controller.
With Auto (the default) selected, the system turns off the integrated diskette drive controller when necessary to accommodate a controller card installed in an expansion slot.
With Write Protect selected, nothing can be written to diskette drives using the system's integrated diskette drive controller. (The system can still read from the drives.) When this option is selected, the Auto option (whereby the system turns off the integrated diskette drive controller as necessary) is also in effect.
Selecting Off turns off the integrated diskette controller; this option is used primarily for troubleshooting purposes.
USB enables or disables the system's Universal Serial Bus (USB) ports. Disabling the USB ports makes system resources available for other devices.
Primary SCSI and Secondary SCSI turn the respective SCSI controller on or off. Selecting On (the default option) enables the integrated PCI SCSI controller and scans the associated ROM. For the system to boot from a drive attached to the integrated SCSI controller, the drive must be enabled. Selecting Off causes the BIOS to mask the presence of a device.
NIC determines whether the system's integrated network interface controller (NIC) is Enabled or Disabled (the default). Changes take effect after reboot.
NIC MAC Address
The MAC Address field displays the address of the media access control (MAC) address used by the integrated NIC. This field has no user-selectable settings.
The following fields, which are not selectable, display information about the system:
NOTICE: The password features provide a basic level of security for the data on your system. However, they are not foolproof. If your data requires more security, it is your responsibility to obtain and use additional forms of protection, such as data encryption programs.
Your Dell system is shipped to you without the system password feature enabled. If system security is a concern, you should operate your system only with system password protection.
You can assign a system password whenever you use the System Setup program. After a system password is assigned, only those who know the password have full use of the system.
When System Password is set to Enabled, the computer system prompts you for the system password just after the system boots.
To change an existing system password, you must know the password. If you assign and later forget a system password, you need to be able to remove the computer cover to change a jumper setting that disables the system password feature. Note that when you erase the system password, you erase the setup password at the same time.
NOTICE: If you leave your system running and unattended without having a system password assigned, or if you leave your computer unlocked so that someone can disable the password by changing a jumper setting, anyone can access the data stored on your hard-disk drive.
Before you can assign a system password, you must enter the System Setup program and check System Password.
When a system password is assigned, System Password is Enabled. When the system password feature is disabled by a jumper setting on the system board, the status shown is Disabled by Jumper. You cannot change or enter a new system password if either of these options is displayed.
When no system password is assigned and the password jumper on the system board is in the enabled position (its default), the status shown for System Password is Not Enabled. Only when System Password is set to Not Enabled can you assign a system password, by performing the following steps:
| NOTE: To escape from the field without assigning a system password, press the <Tab> key or the <Shift><Tab> key combination to move to another field, or press the <Esc> key at any time prior to completing step 5. |
Whenever you turn on your system or reboot by pressing the <Ctrl><Alt><Del> key combination, the following prompt appears when Password Status is set to Unlocked:
Type in the password and...
-- press <ENTER> to leave password
security enabled.
-- press <CTRL><ENTER> to disable password security.
Enter password:
If Password Status is set to Locked, the following prompt appears:
Type the password and press <Enter>.
After you type the correct system password and press <Enter>, your system boots and you can use the keyboard and/or mouse to operate your system as usual.
| NOTE: If you have assigned a setup password, the system accepts your setup password as an alternate system password. |
If a wrong or incomplete system password is entered, the following message appears on the screen:
** Incorrect password. **
Enter password:
If an incorrect or incomplete system password is entered again, the same message appears on the screen.
The third and subsequent times an incorrect or incomplete system password is entered, the system displays the following message:
** Incorrect password. **
Number of unsuccessful password
attempts: 3
System halted! Must power down.
The number of unsuccessful attempts made to enter the correct system password can alert you to an unauthorized person attempting to use your system.
Even after your system is turned off and on, the previous message is displayed each time an incorrect or incomplete system password is entered.
| NOTE: You can use Password Status in conjunction with System Password and Setup Password to further protect your system from unauthorized changes. For more information, see "Password Status." |
To delete or change an existing system password, perform the following steps:
Enter the System Setup program by pressing the <Ctrl><Alt><Enter> key combination. Press the <Alt><p> key combination to move to Page 2 of the System Setup screens.
Your Dell system is shipped to you without the setup password feature enabled. If system security is a concern, you should operate your system with setup password protection.
You can assign a setup password whenever you use the System Setup program. After a setup password is assigned, only those who know the password have full use of the System Setup program.
To change an existing setup password, you must know the setup password. If you assign and later forget a setup password, you need to remove the computer cover to change a jumper setting that disables the setup password feature. Note that you erase the system password at the same time.
A setup password can be assigned (or changed) only when Setup Password is set to Not Enabled. To assign a setup password, highlight Setup Password and press the left- or right-arrow key. The system prompts you to enter and verify the password. If a character is illegal for password use, the system emits a beep.
| NOTES: The setup password can be the
same as the system password. If the two passwords are different, the setup password can be used as an alternate system password. However, the system password cannot be used in place of the setup password. |
After you verify the password, Setup Password changes to Enabled. The next time you enter the System Setup program, the system prompts you for the setup password.
A change to Setup Password becomes effective immediately (rebooting the system is not required).
If Setup Password is set to Enabled, you must enter the correct setup password before you can modify the majority of the System Setup options.
When you start the System Setup program, Page 2 of the System Setup screens appears with Setup Password highlighted, prompting you to type the password.
If you do not enter the correct password in three attempts, the system lets you view, but not modify, the System Setup screens—with the following exceptions:
| NOTE: You can use Password Status in conjunction with Setup Password to protect the system password from unauthorized changes. For more information, see "Password Status." |
To delete or change an existing setup password, perform the following steps:
If you forget your system or setup password, you cannot operate your system or change settings in the System Setup program, respectively, until a trained service technician opens the computer chassis, changes the password jumper setting to disable the passwords, and erases the existing passwords. This procedure is described in "Disabling a Forgotten Password" in the Installation and Troubleshooting Guide.
If an error message appears on your monitor screen while the system is booting, make a note of the message. Then, before entering the System Setup program, see "Messages and Codes" in the Installation and Troubleshooting Guide for an explanation of the message and suggestions for correcting any errors. (An exception to this routine: It is normal to receive an error message the first time you boot your system after installing a memory upgrade. In that situation, follow the instructions in "Performing a Memory Upgrade" in "Installing System Board Options" of the Installation and Troubleshooting Guide.)
If you are given an option of pressing either <F1> to continue or <F2> to run the System Setup program, press the <F2> key.